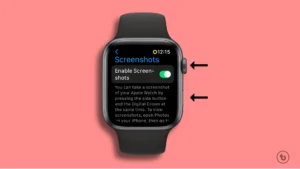In the fast-paced world of technology, maintaining the optimal performance of your devices is crucial. Over time, a Windows 10 system may accumulate unnecessary files, settings, and applications that can lead to performance issues. One effective solution to restore your computer to its original state and address persistent problems is to perform a factory reset. In this article, we will explore the step-by-step process How to Factory Reset Windows 10 and discuss why it is a valuable tool for troubleshooting.
Why Factory Reset Windows 10?
- Performance Enhancement:
Over time, a Windows 10 system may become sluggish due to the accumulation of temporary files, outdated software, and unnecessary programs. A factory reset can eliminate these issues and provide a fresh start, resulting in improved performance. - Resolve Persistent Issues:
If you’re encountering persistent problems such as frequent crashes, errors, or software malfunctions that are resistant to other troubleshooting methods, a factory reset can be a powerful solution. It removes corrupted files and settings, potentially resolving issues that other measures cannot. - Remove Malware and Viruses:
Malware and viruses can severely impact your system’s performance and compromise your data. A factory reset wipes the slate clean, removing malicious software and ensuring a secure computing environment. - Preparing for Resale or Donation:
If you plan to sell, donate, or recycle your computer, a factory reset is essential to protect your privacy. It erases all personal data, applications, and settings, preventing the new owner from accessing your sensitive information. - Fresh Start:
Over time, users may install numerous applications and accumulate data, leading to clutter and disorganization. A factory reset allows you to start afresh, only installing the essential software and organizing your files in a more streamlined manner.
How to Factory Reset Windows 10: Step-by-Step Guide
Before proceeding, it’s crucial to back up your important files to avoid data loss during the factory reset. Once you’ve secured your data, follow these steps:
1. Click on the Start menu and select “Settings” (gear icon).
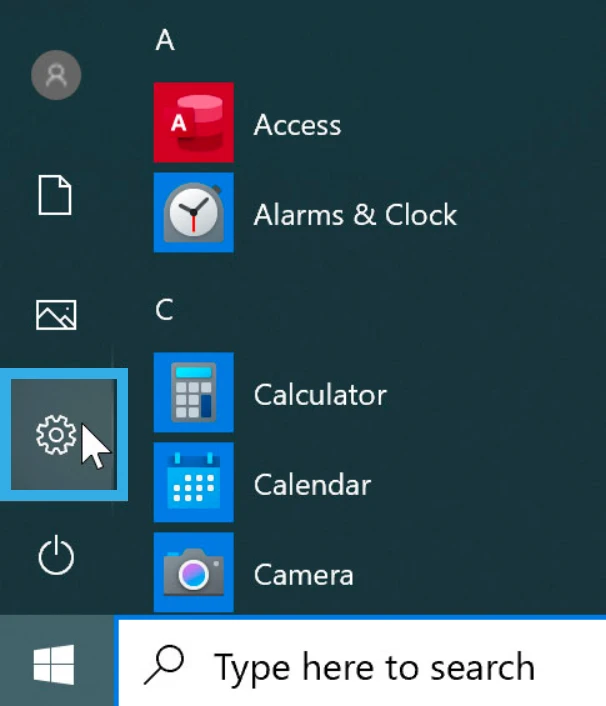
2. Navigate to “Update & Security.“
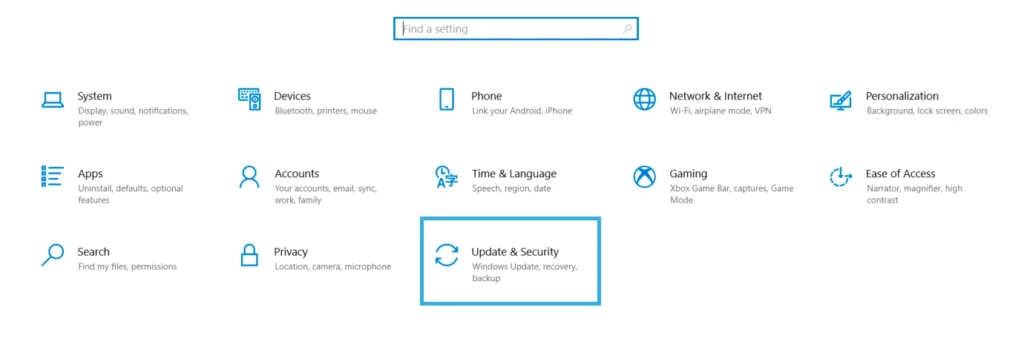
3. In the left sidebar, select “Recovery.“
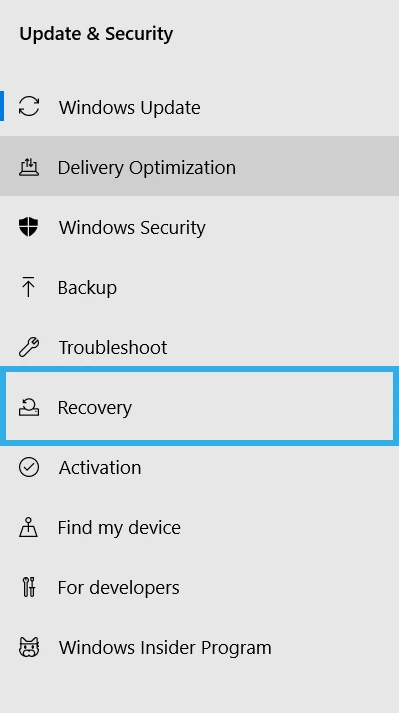
4. Under the “Reset this PC” section, click “Get started.”
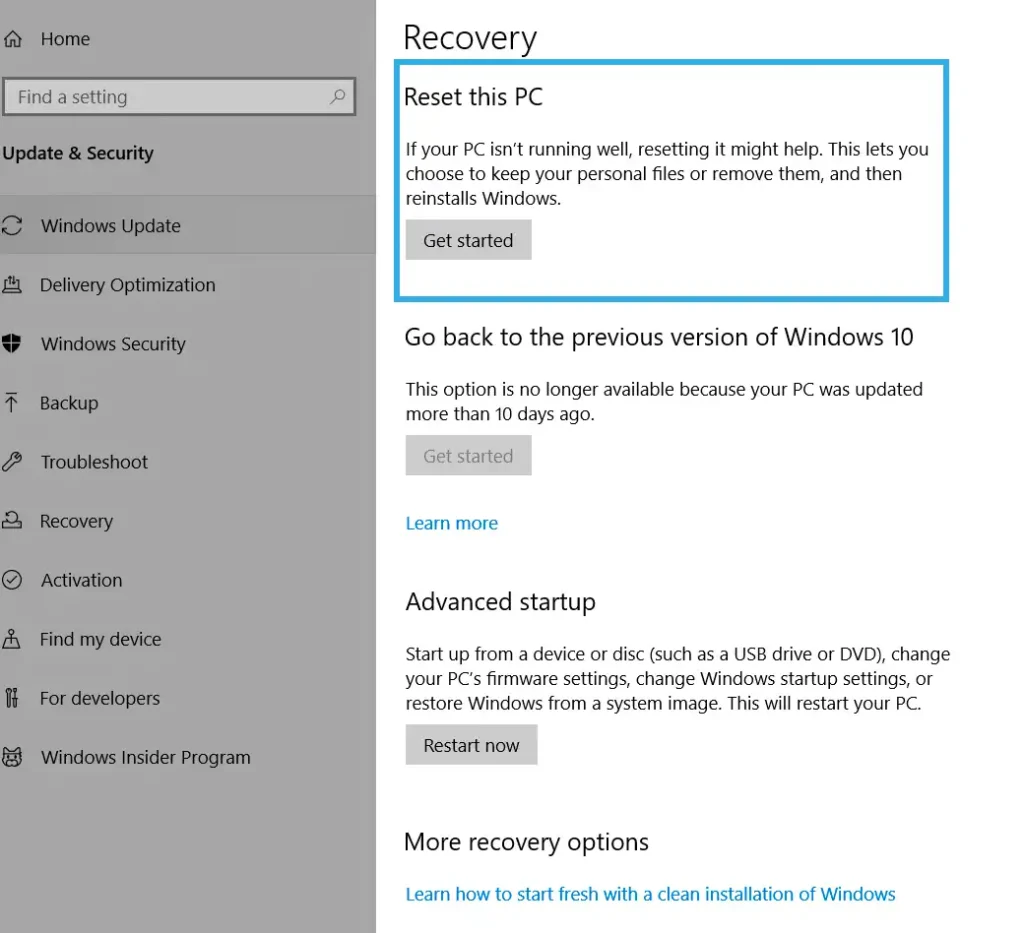
5. Select either “Keep my files” or “Remove everything” based on your preference. The former retains your personal files, while the latter removes all files and applications.
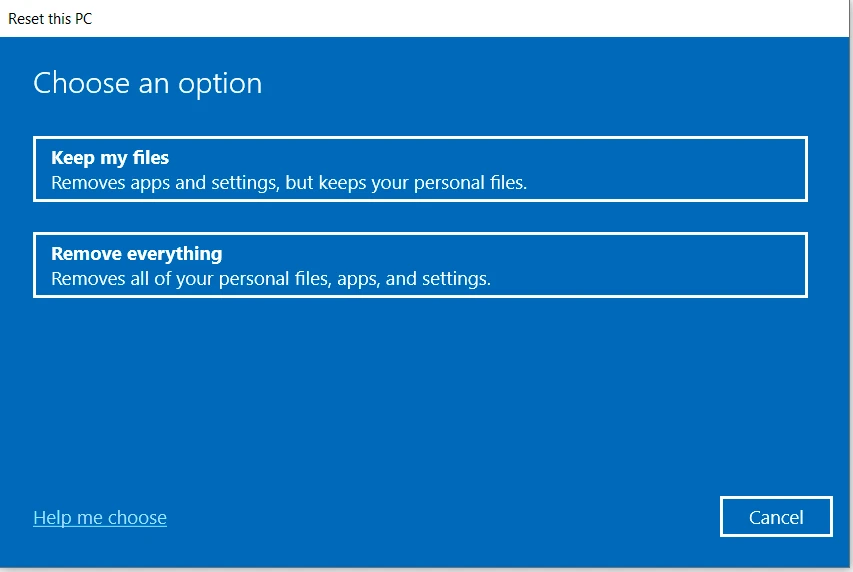
6. If you use the “Keep my files” option above, a new window will appear. For Windows versions from the May 2020 Update onwards, you’ll encounter two reinstallation choices: “Cloud download” and “Local reinstall.” The cloud option reinstalls Windows 10 with the most recent version, while the local option utilizes existing installation data present on your device.
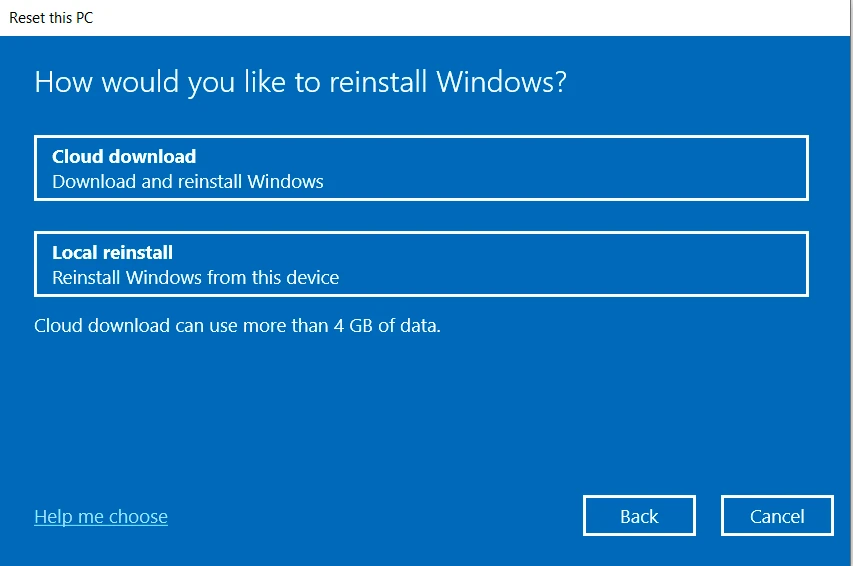
7. Now, you’ll see the options for the reset. Click “Next” when you’re ready to continue.
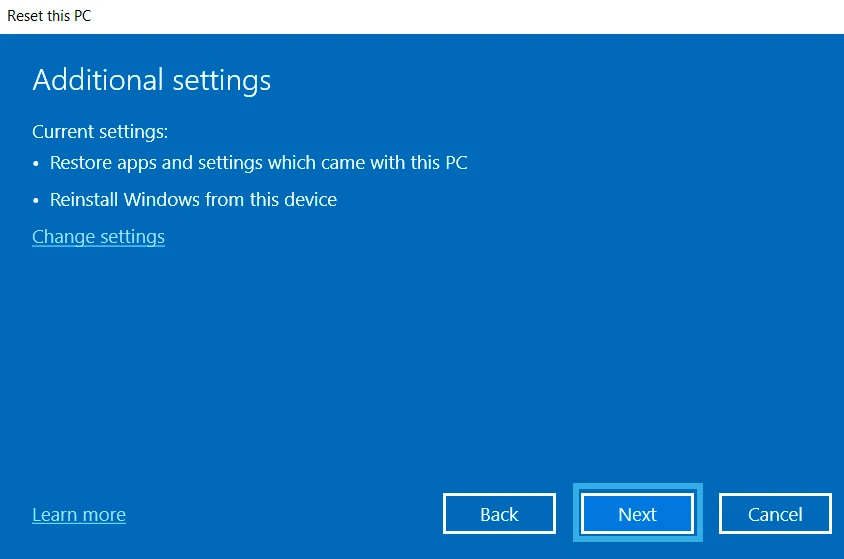
8. Follow the on-screen instructions, review the summary of what will be removed, and click “Reset” to confirm.
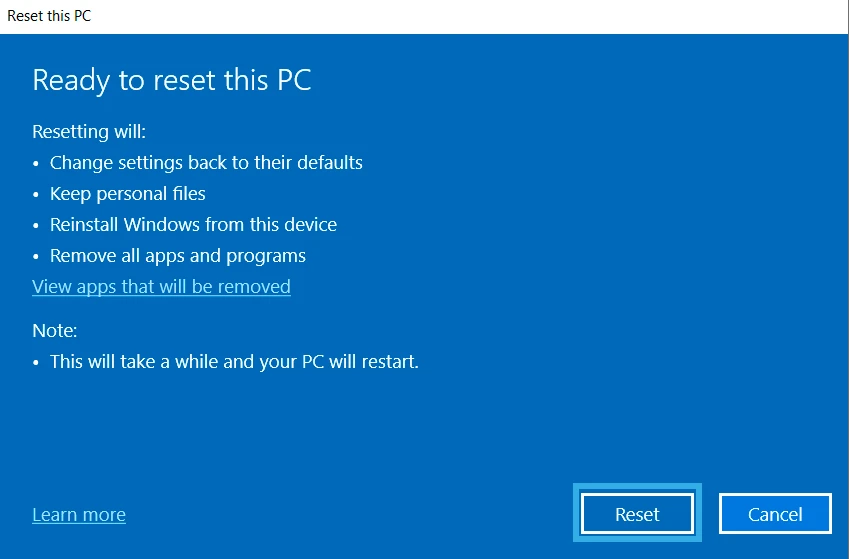
9. If you choose the “Remove everything” option, you’ll then need to select “Cloud download” or “Local reinstall” if you have Windows May 2020 Update or later.
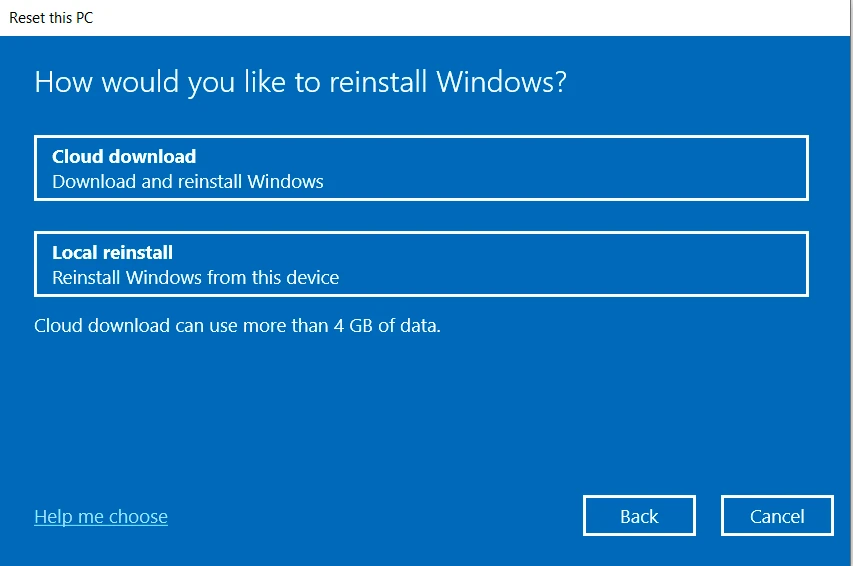
10. Next, you’ll be presented with the reset settings. Click “Next” when you’re ready.
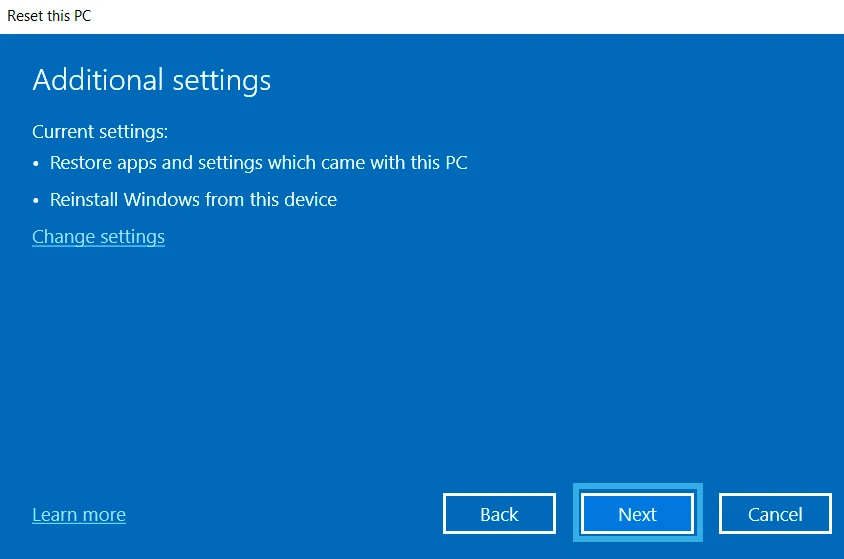
11. Click on “Reset” in the next window to confirm your decision.
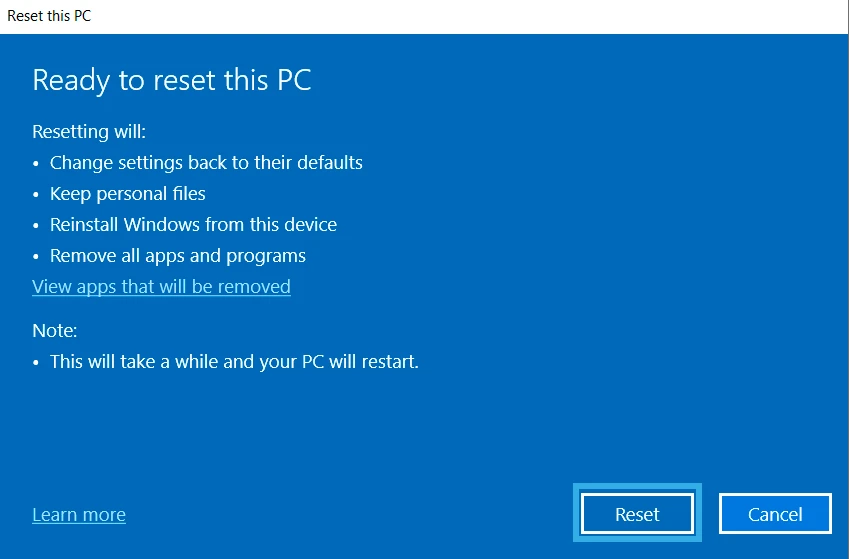
The process may take some time, depending on your system’s specifications. Allow the reset to complete without interrupting the operation.
Once the reset is finished, you’ll need to go through the initial setup process, including language, region, and account setup.
Reinstall necessary software and restore files from your backup to customize your system to your liking.
Here are some things to keep in mind when you factory reset your Windows 10 PC:
- It can take several minutes or even hours to complete the reset process, depending on the speed of your computer.
- You’ll need to reinstall all of your programs after the reset.
- You’ll need to re-configure your settings after the reset.
- Your computer will be updated to the latest version of Windows 10 after the reset.
There was a problem when resetting your PC. No changes were made.” error after attempting to Reset this PC, Then visit Microsoft Support Website.
Conclusion:
Performing a factory reset on Windows 10 is a powerful method to address performance issues, resolve persistent problems, and prepare your computer for resale or donation. By following the step-by-step guide provided in this article, you can ensure a smooth and effective reset process, giving your system a fresh start and optimizing its overall performance. Remember to back up your important data before initiating the reset to avoid any potential loss. I hope you like this article on How to Factory Reset Windows 10.
Read more – Windows