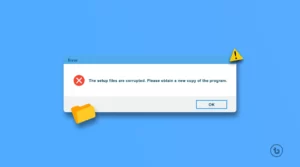If you’re unsure about the How to check warranty status of iPhone, iPad, Mac, Apple Watch, and AirPods, you can effortlessly verify it online. Owning an Apple device comes with the assurance of quality and performance, backed by Apple’s warranty coverage. Whether you have an iPhone, iPad, MacBook, or any other Apple product, it’s essential to know the warranty status for peace of mind. In this step-by-step guide, we’ll walk you through the process of checking your Apple device’s warranty to ensure you’re aware of its coverage.
Here’s a step-by-step guide on how to check your Apple device’s warranty:
Check warranty status on Apple’s Check Coverage website
Step 1: Identify the Serial Number
The first step in checking your Apple device’s warranty is finding its unique serial number. The location of the serial number varies by device:
1. iPhone, iPad, iPod touch
Open the “Settings” app. – Tap on “General” and then select “About.” – Look for the “Serial Number.“
2. Macbook, iMac or Mac mini
Click on the Apple logo () in the top-left corner. – Select “About This Mac.” – Find the “Serial Number.“
3. Apple Watch
Open the Apple Watch app on your paired iPhone. – Tap on “My Watch,” go to “General,” and select “About.” – Find the “Serial Number.“
4. Apple Watch
Open the “Settings” app. – Tap on “Bluetooth” – Find your AirPods in the list (for example, “Nikhil’s AirPods”). Tap the More Info button next to your AirPods to see the “Serial number“.
Step 2: Check warranty status on Apple’s Check Coverage website
Once you have the serial number of your Apple Device, visit Apple’s warranty check website at checkcoverage.apple.com. This website allows you to check the warranty status of your iPhone by entering the serial number.
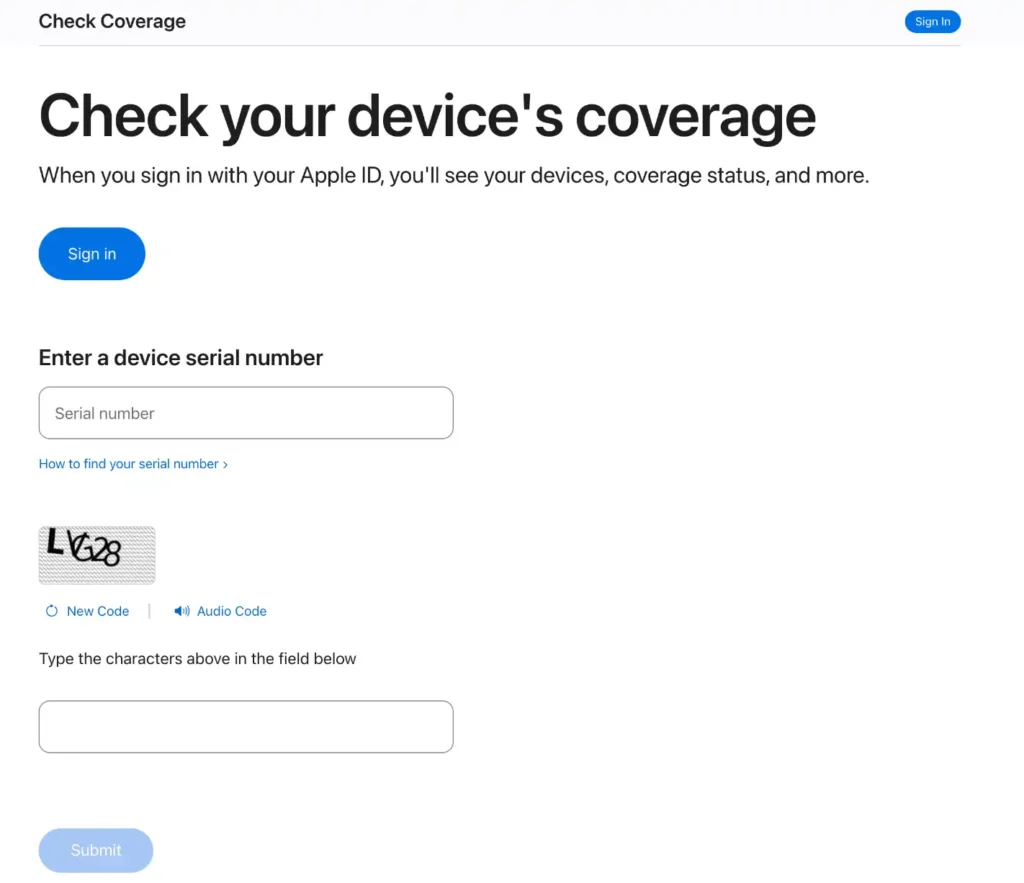
1. Enter your Device serial number
On the Apple warranty check website, enter the serial number of your Apple device’s in the provided field. Make sure to enter the serial number accurately to ensure you get the correct warranty information.
2. Verify the warranty status
After entering the serial number, the website will display the warranty status of your Apple device’s. It will show whether your device is still under warranty, and if so, the expiration date of the warranty.
3. Verify the Security Captcha
To enhance security and prevent automated queries, Apple may ask you to complete a security captcha. This step usually involves identifying and selecting specific images or entering characters from an image. Follow the on-screen instructions to proceed.
4. Review Your iPhone’s Warranty Information
After successfully entering the serial number and completing any security challenges, the Apple Warranty Status page will display detailed information about your Apple device’s warranty. This includes the purchase date, warranty status, and coverage details.
- Limited Warranty: This typically covers hardware repairs and malfunctions for a specific period from the date of purchase.
- AppleCare+: If you’ve purchased Apple’s extended warranty, it will provide additional coverage for accidental damage and technical support.
5. Understanding the Warranty Status
- In Warranty: If your Apple device’s is still under warranty, you can receive free repairs for covered issues. Make a note of the warranty expiration date for future reference.
- Out of Warranty: If your Apple device’s is no longer covered, you may be responsible for any repair costs. Consider exploring AppleCare+ or other extended warranty options.
How to check warranty status of your Apple devices
Apart from the steps mentioned earlier, you can also check your Apple service warranty status using the methods listed below.
How to check warranty status of iPhone, iPad, iPod touch:
- Open the “Settings” app.
- Go to “General“, then tap on “Coverage“.
- Choose Limited Warranty or Coverage Expired based on your device status.
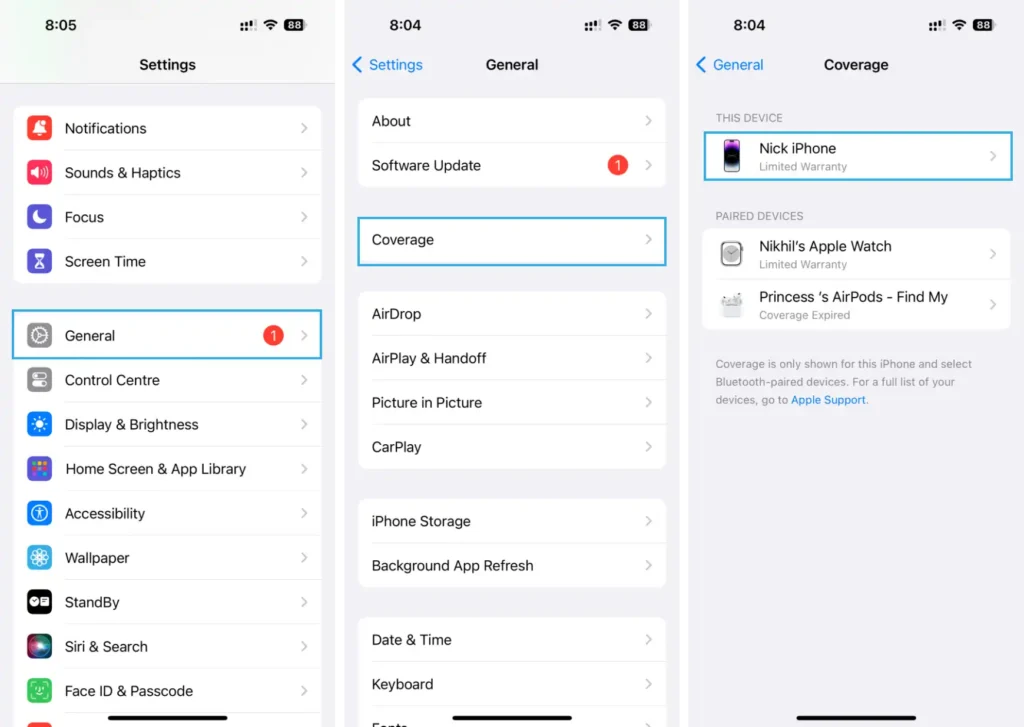
How to check warranty status of Mac running macOS Ventura:
- Click on the Apple logo () and select “System Settings“.
- Go to “General“, then tap “About“.
- Click the Details button next to Limited Warranty or Coverage Expired to view the information.
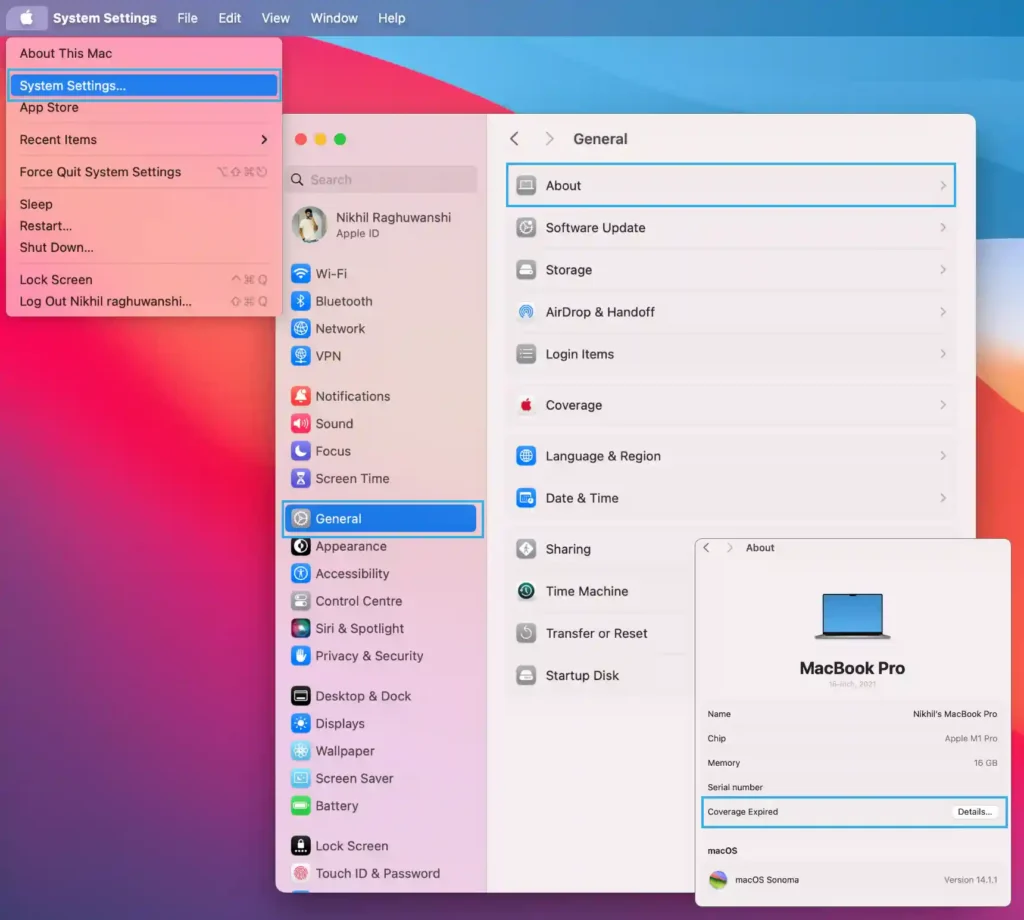
How to check warranty status of Apple Watch:
- Open the “Watch app” on your iPhone.
- Select “General“, then tap on “About“.
- Tap Limited Warranty or Coverage Expired for warranty information.
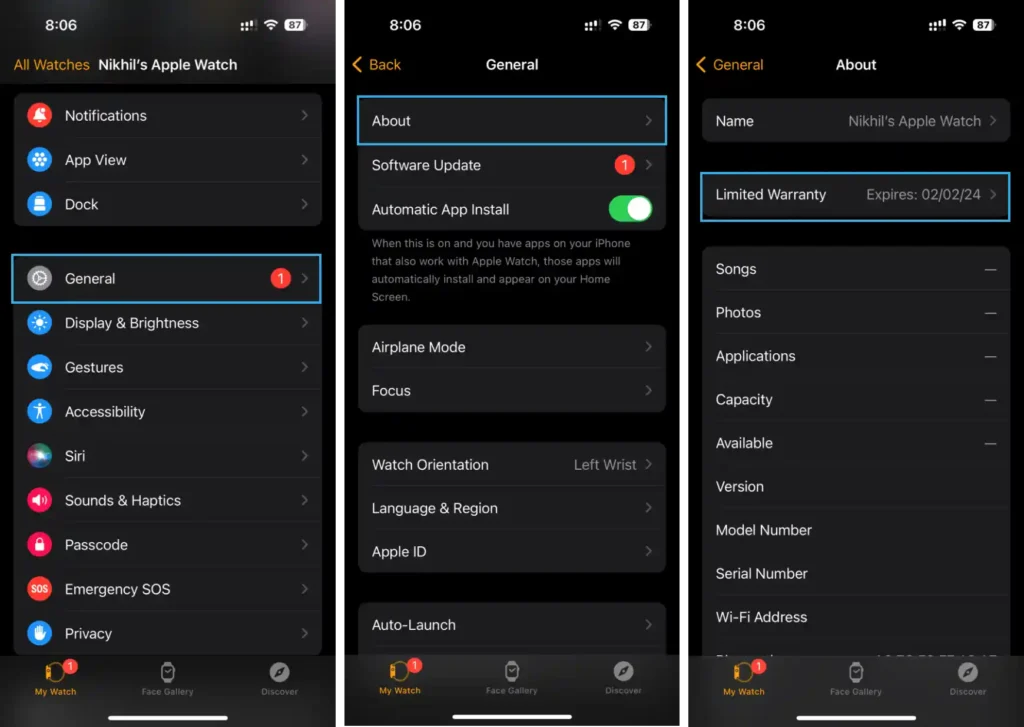
How to check warranty status of AirPods, AirPods Pro, or AirPods Max:
- Ensure your AirPods are connected to your iPhone.
- Open the “Settings app“.
- Tap on your “AirPods name” (Ex: Nikhil’s Airpods).
- Scroll down and select Limited Warranty or Coverage Expired to check warranty status.
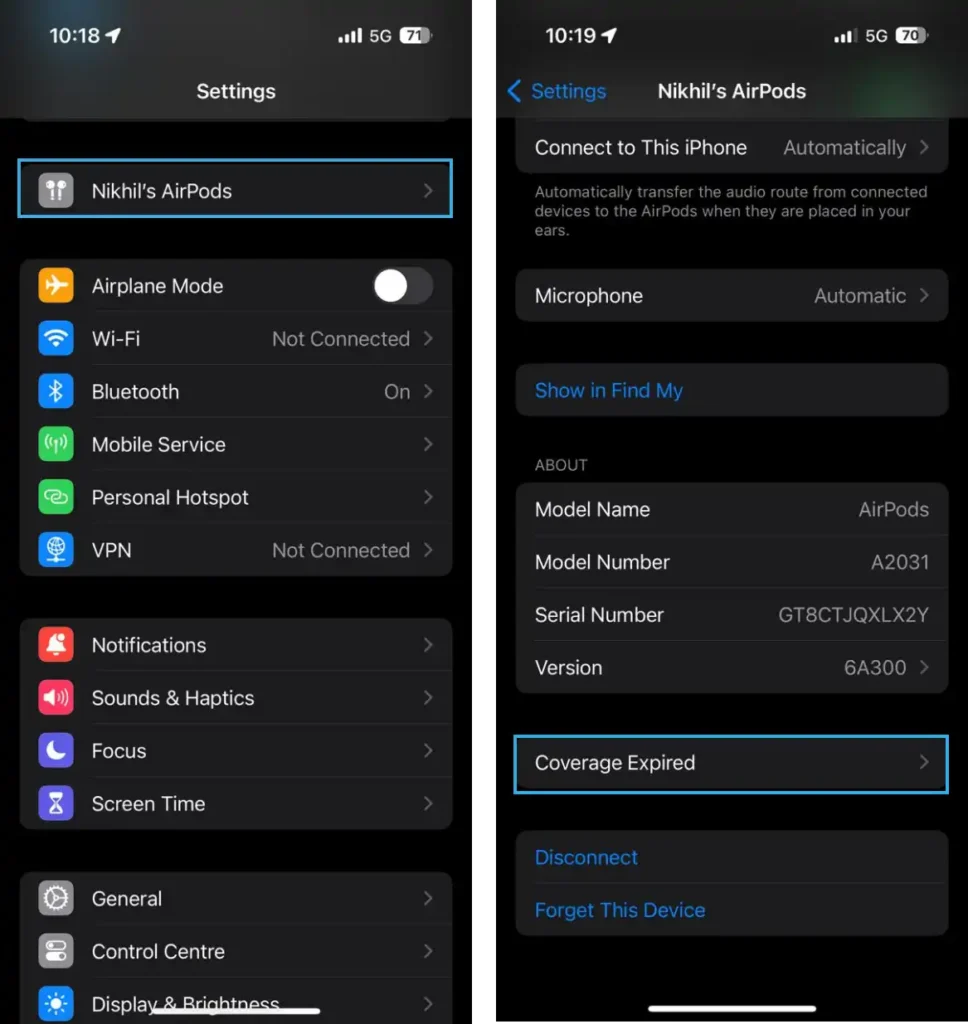
Conclusion:
Regularly checking your iPhone’s warranty status is a proactive way to stay informed about your device’s coverage. This knowledge can be invaluable when facing unexpected issues or planning for future upgrades. By following these simple steps, you can easily access and understand the warranty information for your iPhone, ensuring a smooth and well-informed ownership experience.