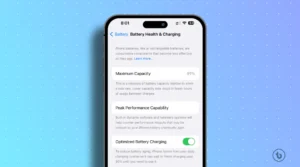This article explains “How to change Wallpaper on MacBook.” Are you tired of looking at the same old wallpaper on your MacBook? Changing the wallpaper on your MacBookPro is a simple yet effective way to give your device a fresh and personalized look. In this article, we will provide you with a step-by-step guide on How to change Wallpaper on MacBook (macOS Ventura 13.4.1). So, let’s dive in and give your MacBook a makeover!
How to Change Wallpaper on MacBook: Step-by-Step Guide
Now that you have selected the perfect wallpaper, let’s explore two different methods to change it on your MacBook.
Change Wallpaper Using System Settings
1. Click on the Apple icon menu in the top-left corner of your screen.
2. Select “System Settings” from the drop-down menu.

3. In the System Preferences window, click on “Wallpaper.”

4. When personalizing your desktop on macOS, you have a range of options for selecting a suitable desktop picture. Here’s a breakdown of the available categories:
Dynamic Wallpapers: These pictures change gradually throughout the course of the day based on your current location. If Location Services is turned off (in Privacy & Security settings), the picture changes based on the time zone specified in Date & Time settings. See Change Privacy & Security settings. If you selected Dark Mode in Appearance settings (or during macOS setup), the desktop picture defaults to a dark still image. To stop using a dark still image, click the pop-up menu, then choose Dynamic or Light (Still).
Light & Dark Wallpapers: These pictures switch from light to dark at sunset, based on your current location. However, if you selected Dark Mode in Appearance settings (or during macOS setup), the desktop picture defaults to a dark still image. To stop using a dark still image, click the pop-up menu, then choose Automatic or Light (Still).
Pictures: These pictures remain static throughout the day.
Note: If a thumbnail has a download icon, you must have an internet connection to download the image before you use it. To delete a downloaded picture, Control-click its thumbnail, then choose Remove Download.
Colours: These swatches apply a solid-colour background for your desktop. To choose a colour not shown, click the Add button +.
Add Folder/Add Photo Album: Controls to choose your own photos from a folder or photo album. To add a folder, click Add Folder, then select a folder. To add a photo album, click Add Photo Album, then select Albums (all albums) or an individual album. “
Once you have found the desired wallpaper, close the System Preferences window, and the new wallpaper will be applied to your MacBook’s desktop.
Change Wallpaper Using the Photos App
- Open the “Photos” app on your MacBook.
- Choose the photo you want to set as your wallpaper.
- Click on the photo to open it.
- Click the “Share” button in the Photos toolbar and select “Set Wallpaper.”
- The selected photo will now be set as your MacBook’s wallpaper.
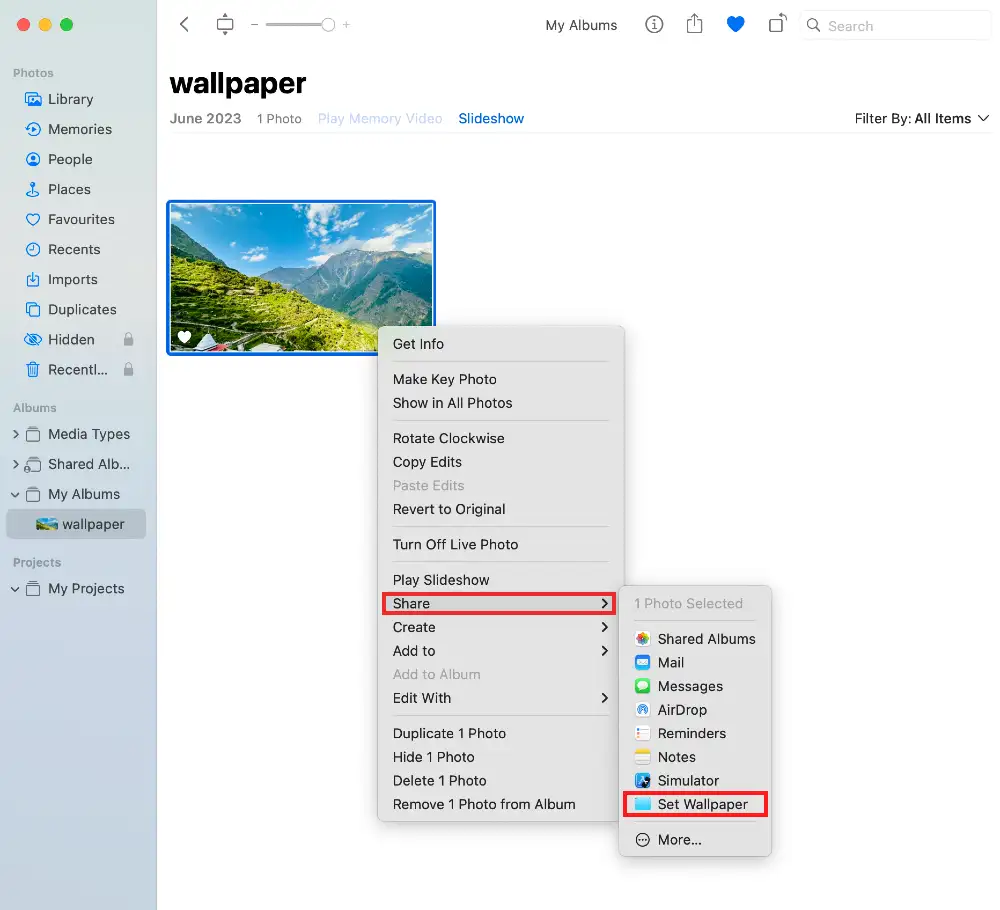
Note: You can also use a picture you find on the web (Safari) as your desktop picture. Control-click the image in the browser window, then select Use Image as Desktop Picture
Change Wallpaper Using Finder
- From a Finder window or your desktop, locate the image file that you want to use.
- Control-click (or right-click) the file, then choose “Set Desktop Picture” from the shortcut menu. If you’re using multiple displays, this changes the wallpaper of your primary display only.

Conclusion
Changing the wallpaper on your MacBook is a simple yet effective way to personalize your device and add a touch of your own style. By following the step-by-step guide provided in this article “How to change Wallpaper on MacBook”, you can easily change the wallpaper on your MacBook and give it a fresh and appealing look. Remember to choose high-quality images, consider your preferences and style, and experiment with different wallpaper options to find the perfect match for your MacBook.
FAQs
Q1: Can I use my own photos as wallpapers on MacBook?
Absolutely! You can use your own photos as wallpapers on your MacBook. Simply open the “Photos” app, select the photo you want to set as your wallpaper and follow the steps mentioned in this article.
Q2: Will changing the wallpaper affect my MacBook’s performance?
No, changing the wallpaper will not have any significant impact on your MacBook’s performance. It’s a visual customization that does not affect the device’s functionality or speed.
Q3: Can I have different wallpapers for multiple desktops on MacBook?
Yes, you can have different wallpapers for multiple desktops on your MacBook. Open the System Settings >>Desktop & Dock >> Mission Control, enable the “Displays have separate Spaces” option, and assign different wallpapers to each desktop.
Read More – Mac