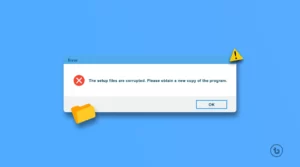In this article, we will tell you “How to unlock Mac with Apple Watch (2024)”
Apple has always been at the forefront of technology innovation, constantly finding ways to enhance the user experience. One such feature that seamlessly integrates its devices is the ability to unlock your Mac using your Apple Watch. This feature not only saves time but also adds an extra layer of convenience to your daily workflow. In this article, we will guide you through the steps on how to Unlock Mac with Apple Watch.
Enabling Auto Unlock on your Mac is a straightforward process, and it’s available on Mac models released after mid-2013. Follow the steps below, based on your macOS version, to activate this convenient feature.
Things to know:
Before getting started, ensure that your devices are properly set up:
- Your Apple Watch should have a passcode set for security.
- Both your Mac and Apple Watch must be signed in to the same Apple ID.
- Wi-Fi and Bluetooth should be enabled on both your Mac and Apple Watch.
- Make sure your Apple ID is utilizing two-factor authentication for enhanced security.
By meeting these requirements, you’ll be ready to enable Auto Unlock on your Mac and enjoy the benefits of seamless device integration.
Unlock Mac with Apple Watch: step-by-step process –
In macOS Ventura
1. Start by clicking on the Apple logo located in the menu bar at the top left corner of your screen.
2. From the drop-down menu, select “System Settings.”
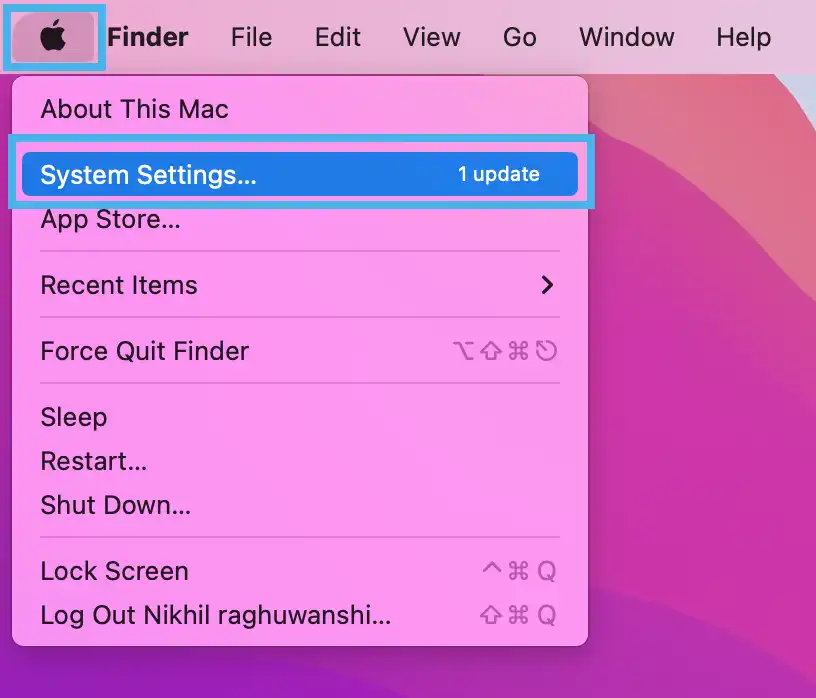
3. In the System Settings window, scroll down and click on “Touch ID & Password” (or Login Password, depending on your Mac model).
4. Locate the section labeled “Apple Watch” and toggle on the switch next to the name of your Apple Watch.
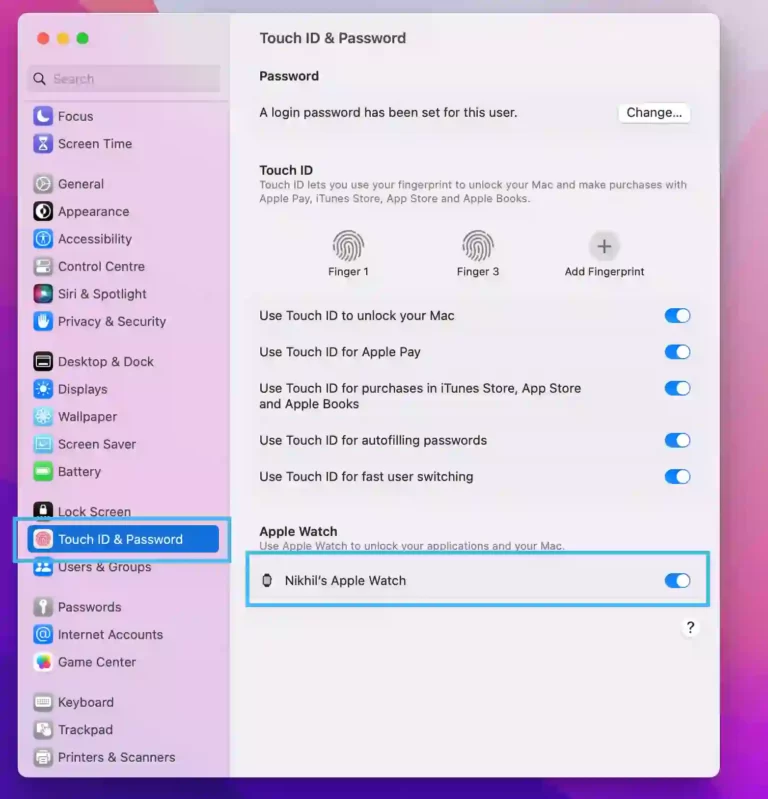
In macOS Monterey or earlier
- Click Apple logo → System Preferences
- Go to Security & Privacy.
- Click on the General tab.
- Check the box next to Use your Apple Watch to unlock apps and your Mac.
- Enter your Mac’s password to confirm.
How to use Apple Watch to unlock your Mac
Test Auto Unlock Now it’s time to test if Auto Unlock is functioning correctly. Put your Apple Watch on your wrist, wake up your Mac, and navigate to the login screen. As long as your Apple Watch is in proximity to your Mac, it should automatically unlock, and a notification will appear on your watch confirming the successful unlock.
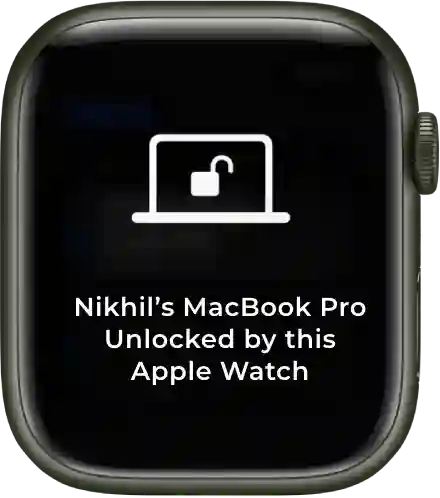
Tips:
Here are some helpful tips for using Auto Unlock with your Apple Watch and Mac:
- Ensure that your Apple Watch is unlocked and securely on your wrist, while your Mac is awake and in close proximity.
- When you wake your Mac from sleep or turn it on, keep an eye out for the message “Unlocking with Apple Watch” displayed on the login screen.
- That’s all there is to it! From now on, your Mac will automatically unlock as long as your authenticated Apple Watch is detected nearby and on your wrist.
By following these tips, you can enjoy the seamless convenience of Auto Unlock, eliminating the need to manually enter your password every time you access your Mac while wearing your Apple Watch.
Troubleshooting tips:
- If the Auto Unlock feature isn’t working, ensure that your Apple Watch is paired correctly with your iPhone and that Bluetooth and Wi-Fi are enabled on both devices.
- Verify that Handoff is enabled on your Mac by going to System Settings > General > Airdrop & Handoff and checking the box next to “Allow Handoff between this Mac and your iCloud devices.”
- If you encounter issues, try restarting both your Mac and Apple Watch and repeating the setup process.
Security considerations: While the Auto Unlock feature offers convenience, it’s important to prioritize the security of your devices. Always use a strong passcode on your Apple Watch and enable Two-Factor Authentication on your Apple ID. Additionally, consider the physical security of your devices, ensuring that unauthorized individuals cannot access your Apple Watch or Mac.
Conclusion
In conclusion, Unlock Mac with Apple Watch provides a seamless and efficient user experience. By following the steps outlined in this article, you can easily set up Auto Unlock and enjoy the convenience it offers. Remember to prioritize the security of your devices by enabling Two-Factor Authentication and using strong passcodes. With Auto Unlock, Apple continues to bridge the gap between its devices, making the user experience more integrated and enjoyable than ever before.
Read More – Apple watch