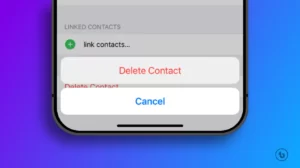In this article, we will tell you “How To Change Default Browser In Windows 11.”
Windows 11, the latest operating system from Microsoft, comes with a fresh new look and several exciting features. One of the most significant changes in Windows 11 is the enhanced browsing experience. While Microsoft Edge is the default browser in Windows 11, you may prefer to use a different browser of your choice. In this article, we will guide you on how to change the default browser in Windows 11, allowing you to customize your browsing experience to suit your needs.
Install Your Preferred Browser
The first step in changing the default browser in Windows 11 is to have your preferred browser installed on your computer. There are several popular options available, such as Google Chrome, Mozilla Firefox, and Opera. Visit the official website of your chosen browser and follow the instructions to download and install it on your system.
Steps To Change Default Browser In Windows 11:
To change your default browser in Windows 11, you can follow a set of simple steps. These instructions will guide you on how to switch to your preferred browser as the default option on your system. Here is a step-by-step guide on changing Default Browser In Windows 11 :
1. Open Windows Settings
To change the default browser in Windows 11, you need to access the Settings menu. Click on the Start button located in the taskbar, which is now centered in Windows 11. From the Start menu, click on the “Settings” icon, which is represented by a gear-shaped symbol. Alternatively, you can press the “Windows key + I” on your keyboard to open Settings directly.

2. Access the Default Apps Settings
In the Settings menu, you will find various categories on the left sidebar. Click on the “Apps” category, which is represented by an icon of two overlapping squares. This will open the Apps settings, where you can manage the default apps for different tasks on your Windows 11 system.
3. Choose Default Apps
Within the Apps settings, you will see a list of options on the left sidebar. Locate and click on the “Default Apps” option. This will take you to a new window where you can set your preferred apps for various tasks, including the default browser.
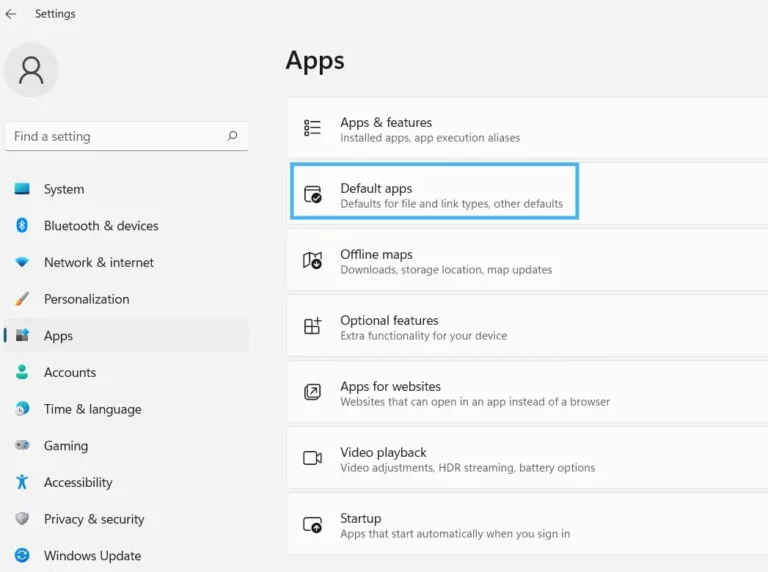
4. Change the Default Browser
In the Default Apps window, you will find a section called “Web browser.” By default, it will show Microsoft Edge as the current default browser. To change it, click on the current default browser (Microsoft Edge) to open the list of available browsers on your system.
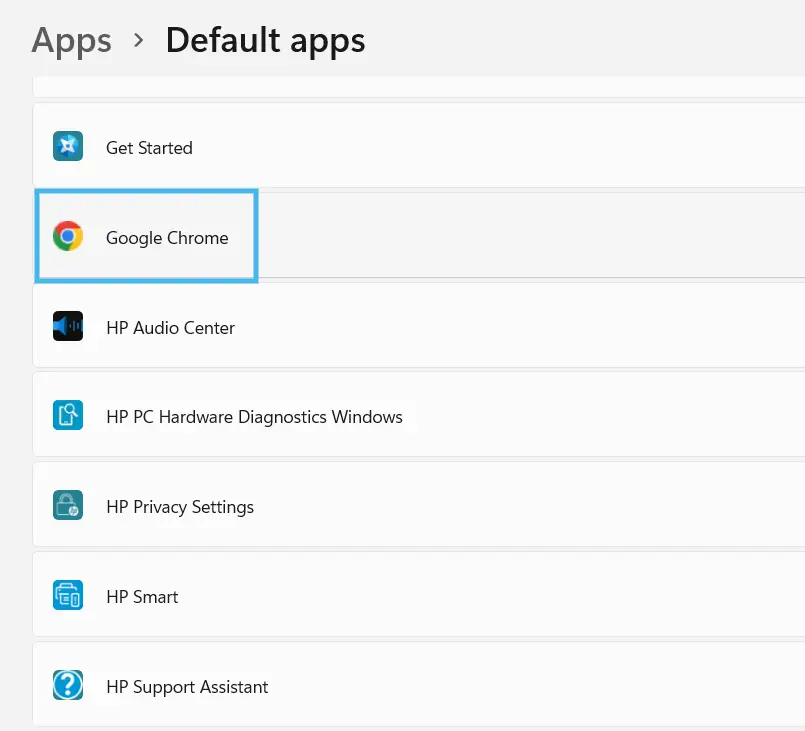
5. Select Your Preferred Browser
A drop-down menu will appear, showing a list of browsers installed on your computer. Scroll through the list and select your preferred browser, such as Google Chrome or Mozilla Firefox. Once you have made your selection, Windows 11 will set the chosen browser as your default for opening web links and other browsing-related tasks.
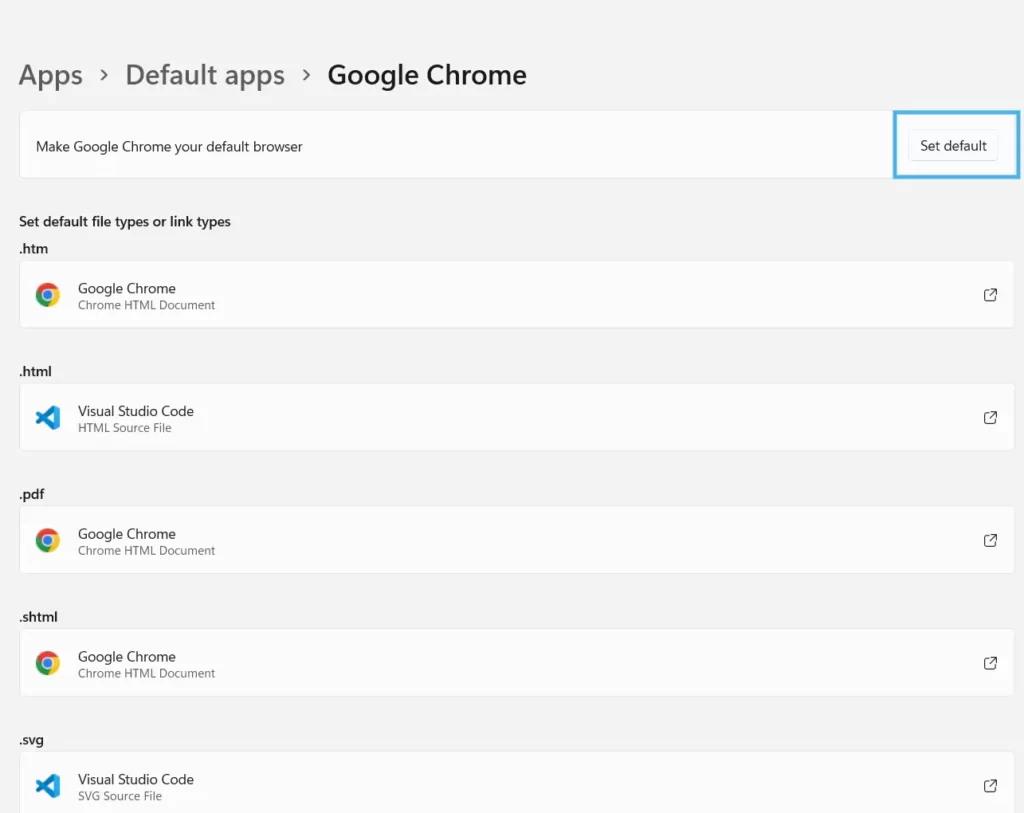
Confirm the Change After selecting your preferred browser, you can close the Settings window. The changes you made will take effect immediately, and from now on, Windows 11 will use your selected browser as the default for all browsing-related tasks.
Additional Considerations:
- Some browsers may prompt you to set them as the default during the installation process. If you missed that prompt or want to change it later, follow the steps outlined above.
- If you have multiple browsers installed, you can always repeat the process to switch between them as the default browser in Windows 11.
- It’s worth noting that changing the default browser in Windows 11 only affects the system-level settings. Individual apps may have their own browser preferences that need to be adjusted separately.
Conclusion
Windows 11 offers an enhanced browsing experience with Microsoft Edge as the default browser. However, if you prefer using a different browser, you can easily change the default settings to suit your needs. By following the simple steps outlined in this article, you can install your preferred browser and set it as the default in Windows 11. Whether it’s Google Chrome, Mozilla Firefox, or any other browser of your choice, Windows 11 allows you to customize your browsing experience to match your preferences and habits. Enjoy exploring the web with your favorite browser on Windows 11!
Read More – Windows