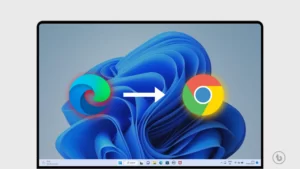This article explains “How To Quickly Take A Screenshot On Your Mac.” Screenshots are a handy way to capture and share information, images, or any content displayed on your Mac. Whether you want to capture a specific area, an entire window, or the entire screen, Mac provides built-in tools that make taking screenshots quick and easy. In this article, we will explore the different methods you can use to quickly take a screenshot on your Mac.
Take A Screenshot On Your Mac is easy with the built-in keyboard shortcuts.
There are a few different ways to Take A Screenshot On Your Mac, but the easiest is to use the built-in keyboard shortcuts.
1. Capturing the Entire Screen
To take a screenshot of the entire screen on your Mac, Press the Command (⌘) + Shift + 3 keys simultaneously.

You will hear a camera shutter sound, indicating that the screenshot has been captured.
The screenshot will be saved as a file on your desktop with a name starting with “Screen Shot” followed by the date and time.
2. Capturing a Selected Portion of the Screen
If you only need to capture a specific area of your screen, Press the Command (⌘) + Shift + 4 keys together. Your cursor will change to a crosshair.

Click and drag the crosshair to select the portion of the screen you want to capture. As you drag, you can see the dimensions of the selected area.
Once you’ve selected the desired area, release the mouse button or trackpad. Again, you will hear the camera shutter sound, indicating that the screenshot has been captured.
The screenshot will be saved as a file on your desktop, following the same naming convention as mentioned above.
3. Capturing a Specific Window or Menu
If you want to capture a specific window or menu on your Mac, Press the Command (⌘) + Shift + 4 + Spacebar keys together to activate the camera icon.

Move the camera icon over the window or menu you want to capture. The selected window or menu will be highlighted.
Click the mouse or trackpad to capture the screenshot. Once again, you will hear the camera shutter sound. The screenshot of the specific window or menu will be saved as a file on your desktop.
4. Capture a window using the screenshot toolbar
To take a screenshot of a window use the screenshot toolbar, press Shift + Command + 5, and then open up a whole menu of screen capture options.

A small gray toolbar will appear close to the bottom of your screen. Use the different buttons on the toolbar to:[
- Capture your entire screen.
- Capture a selected portion of your screen.
- Capture a highlighted window or menu.
- Record your whole screen.
- Record just a selected portion of your screen.
- Use the drop-down Options menu to customize your screenshot options (e.g., set where your screenshots are saved, use a timer, or remember your previous selection).
- When you’ve made your selection, click Capture to save the screenshot.
Where to find screenshots?
The screenshot will be saved as a PNG file on your desktop with a name starting with “Screen Shot” followed by the date and time.
Conclusion
In conclusion, Take A Screenshot On Your Mac is a simple and efficient process. Whether you need to capture the entire screen, a selected portion, or a specific window, macOS provides intuitive methods to quickly capture screenshots. By familiarizing yourself with these techniques, you can easily capture and share information, troubleshoot issues, or save important content on your Mac with just a few keystrokes.
I hope you liked this article “How To Quickly Take A Screenshot On Your Mac.”
Read More – Mac