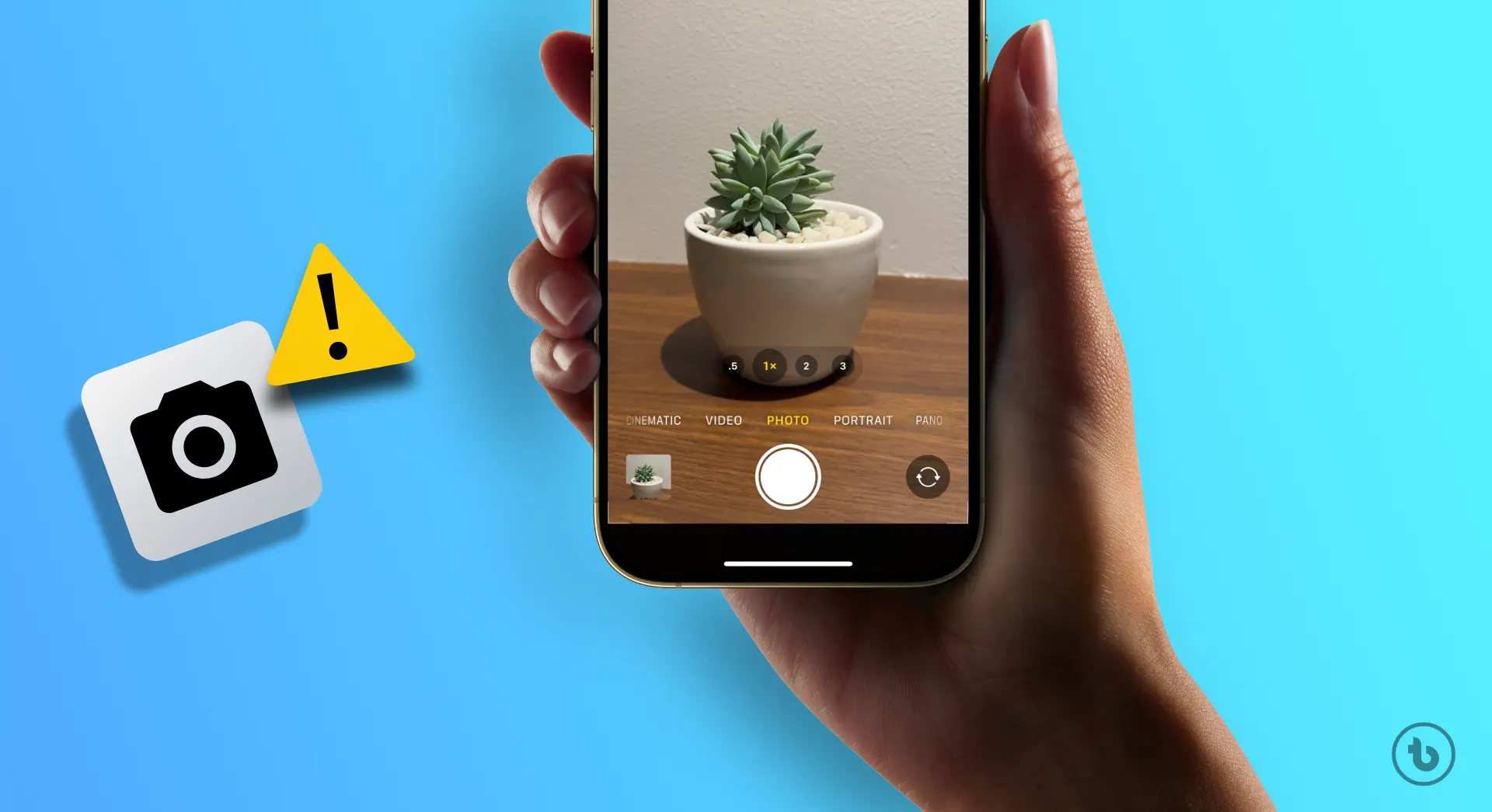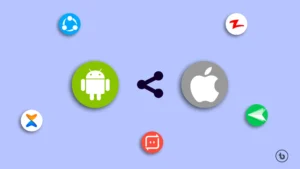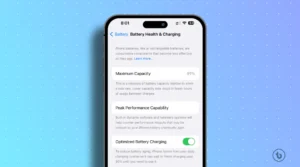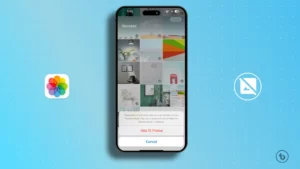In this article, we will tell you “iPhone camera blinking? 8 Ways to Fix it!.”
The camera on an iPhone is a vital feature that allows us to capture precious moments and stunning photos. However, if you’re experiencing a blinking issue with your iPhone camera, it can be frustrating and hinder your photography experience. Don’t worry, though, as there are several solutions to troubleshoot and fix this problem. In this article, we will explore seven effective ways to resolve the issue of an iPhone camera blinking.
Troubleshooting the iPhone Camera Blinking Issue: 8 Ways to fix it!
1. Restart Your iPhone:
A simple but often effective solution is to restart your iPhone. Press and hold the Power button until the slider appears, then slide it to power off. After a few seconds, press and hold the Power button again to turn your iPhone back on. This can help resolve temporary software glitches that may be causing the camera to blink.
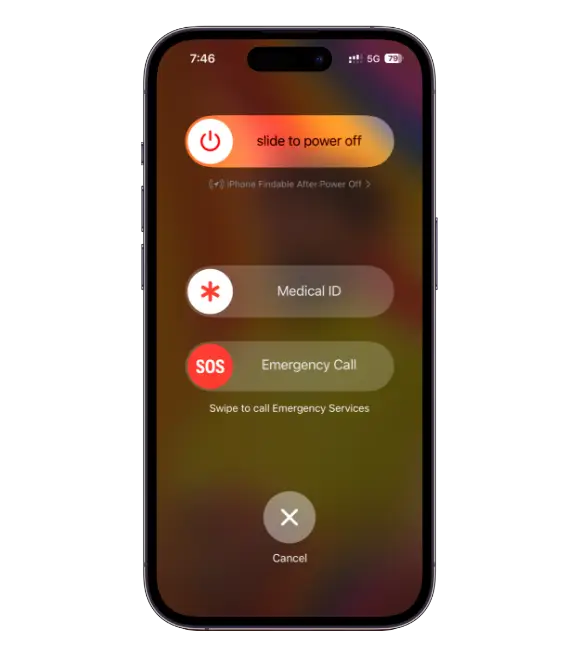
2. Close Camera App and Reopen:
Sometimes, the camera app may encounter a minor glitch that causes the blinking issue. To fix this, close the camera app completely by double-clicking the Home button (or swiping up from the bottom on newer iPhone models) to access the app switcher. Then, swipe up on the camera app to close it. Open the camera app again and check if the blinking problem persists.
3. Update iOS:
Outdated software can lead to camera-related issues. Ensure that your iPhone is running the latest iOS version. Go to Settings > General > Software Update to check for any available updates. If an update is available, follow the on-screen instructions to install it. Updating your iOS can fix bugs and improve the overall performance of your device.
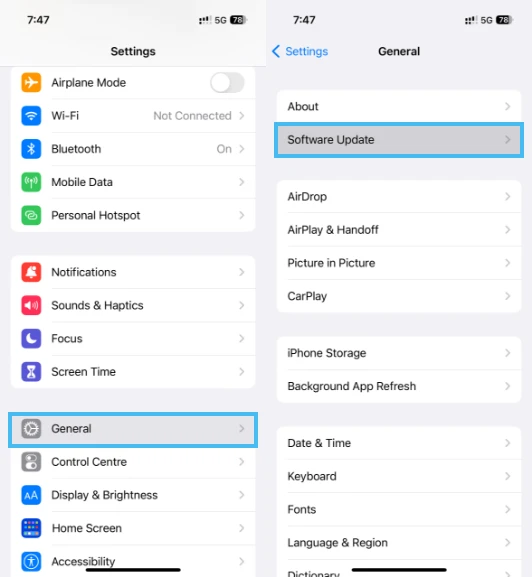
4. Disable Macro mode:
The Macro mode on iPhone 13 Pro and iPhone 14 Pro models is designed to activate automatically when objects are in close proximity, enhancing picture quality with finer details. However, there are instances when the iPhone struggles to achieve accurate focus, resulting in the camera flickering and rapidly switching between the Wide and Ultra Wide lenses. To address the iPhone camera blinking issue, follow these steps:
- Open the Settings app on your iPhone.
- Tap on “Camera.”
- Locate the “Macro Control” option and toggle it off.
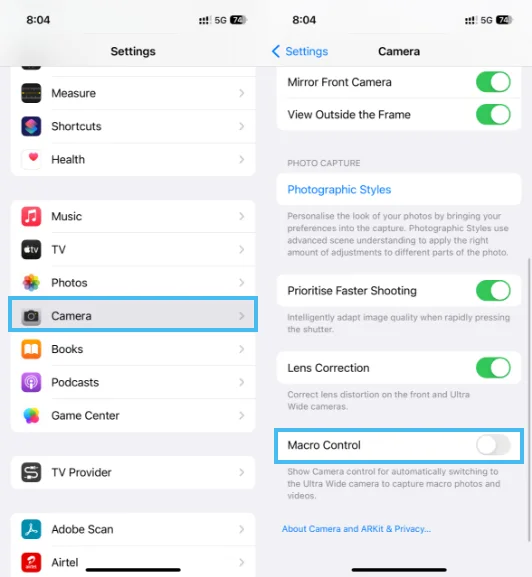
5. Disable Live Photos:
Live Photos, which capture a few seconds of video along with a still image, may sometimes cause the camera to blink. Disable Live Photos by tapping the Live Photos icon (a series of concentric circles) in the camera app until it turns white. Check if the blinking problem persists after disabling this feature.

6. Disable Camera Flash: If the camera flash is set to automatic or is enabled, try disabling it. Sometimes, issues with the flash can cause the camera to blink. Open the camera app, tap the lightning bolt icon, and select “Off” or “Auto” to disable the flash.
7. Reset All Settings:
If the above methods didn’t work, you can try resetting all settings on your iPhone. Go to Settings > General > Transfer or Reset iPhone > Erase All Content and Settings. This will not erase your data but will revert all settings to their default values. After the reset, configure your preferences again and check if the camera blinking issue has been resolved.
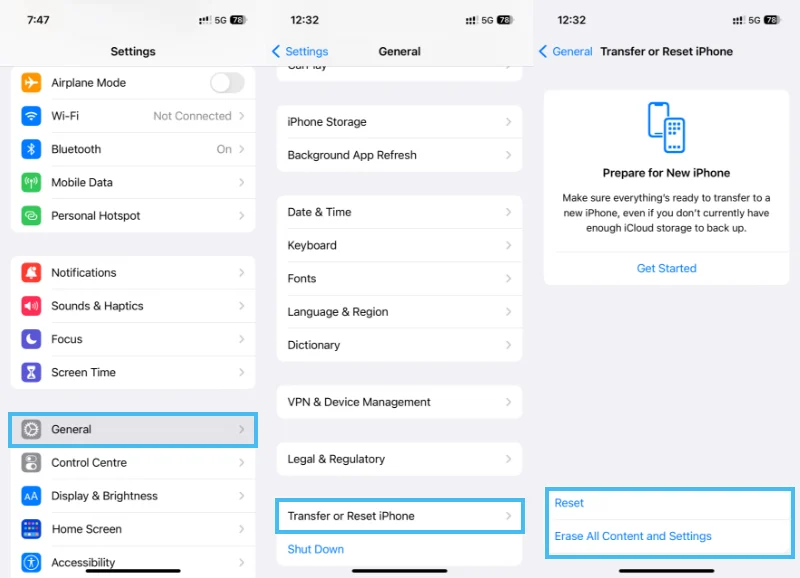
8. Contact Apple Support:
If none of the above solutions work, it may be a hardware issue with your iPhone’s camera. In such cases, it’s advisable to contact Apple Support or visit an authorized service center for further assistance and professional diagnosis
Remember, each iPhone model may have specific troubleshooting steps or additional features that can affect the camera behavior. If the problem persists, it’s always best to seek help from Apple’s support channels for a comprehensive resolution.
Conclusion –
In conclusion, experiencing a blinking issue with your iPhone camera can be frustrating, but with these seven troubleshooting methods, you can resolve the problem and get back to capturing amazing photos. Remember to try restarting your iPhone, closing and reopening the camera app, updating your iOS, clearing the camera cache, disabling Live Photos, resetting settings, and reaching out to Apple Support if necessary. Enjoy your iPhone photography without any camera blinking interruptions!
Read more – iPhone