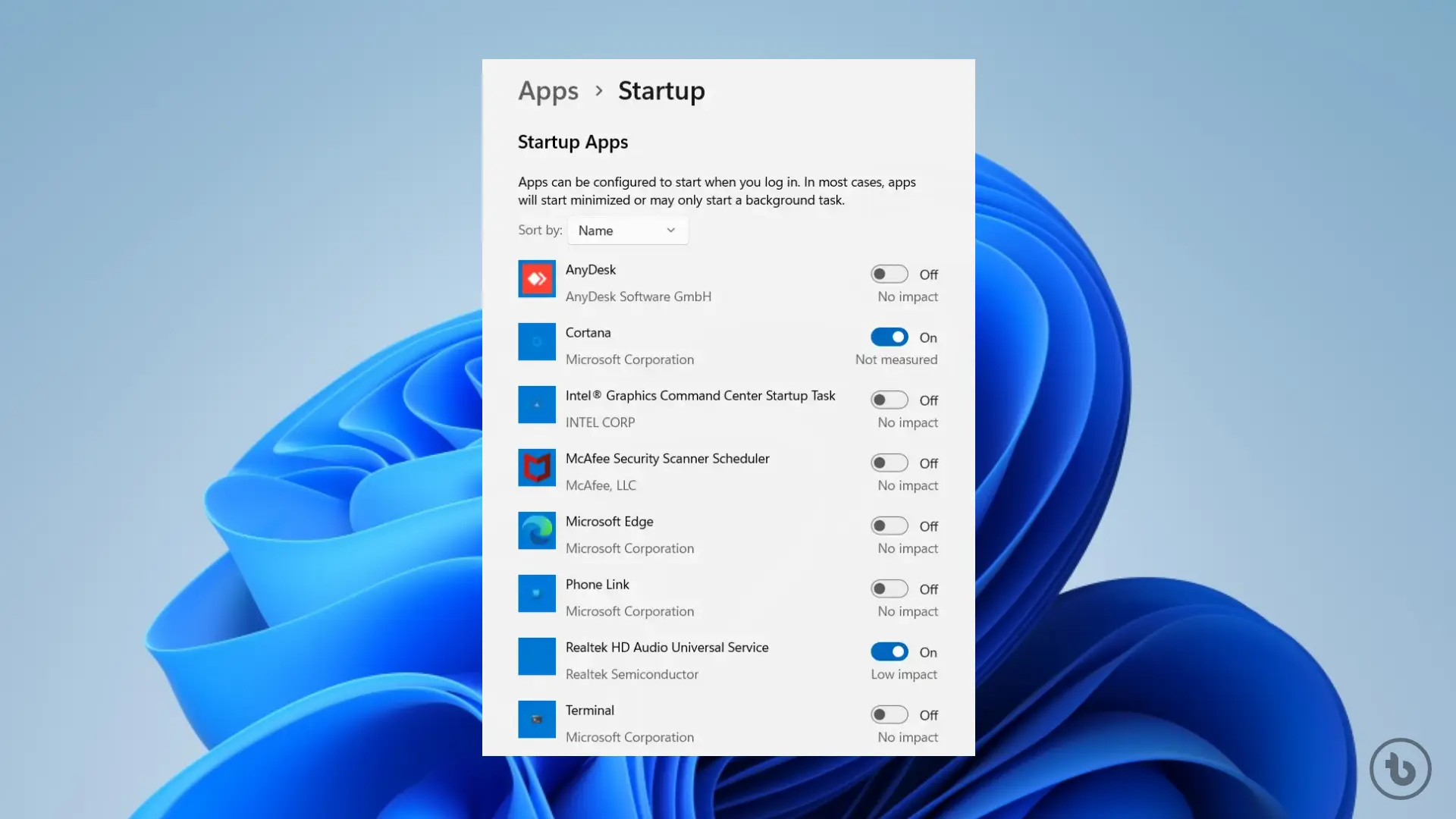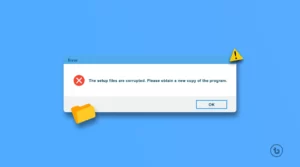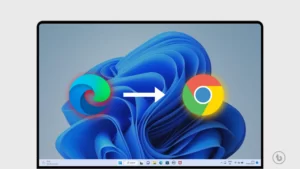In this article, we will tell you “Disable Startup Programs To Speed Up Windows 11.” Windows 11, the latest operating system from Microsoft, comes with a sleek and modern interface, but like any other operating system, it can still experience performance issues over time. One common reason for a sluggish Windows 11 experience is the number of startup programs that load when you boot up your PC. These startup programs can consume valuable system resources and slow down the overall performance of your computer. In this article, we will guide you on how to disable startup programs to speed up your Windows 11 PC.
Why Do Startup Programs Affect Performance?
Startup programs are applications or processes that automatically launch when you start your computer. Many software applications, including some that you might install, set themselves to run at startup by default. While some startup programs are necessary for essential functions and services, others may not be needed immediately, consuming valuable system resources like CPU, memory, and disk usage.
Having too many startup programs can lead to longer boot times and slower system responsiveness, as these programs compete for resources during startup and continue running in the background even when you’re not actively using them.
Disable Startup Programs Using Task Manager :
1. Access Task Manager: To manage startup programs, right-click on the taskbar and select “Task Manager” from the context menu. Alternatively, you can press Ctrl + Shift + Esc to open Task Manager directly.
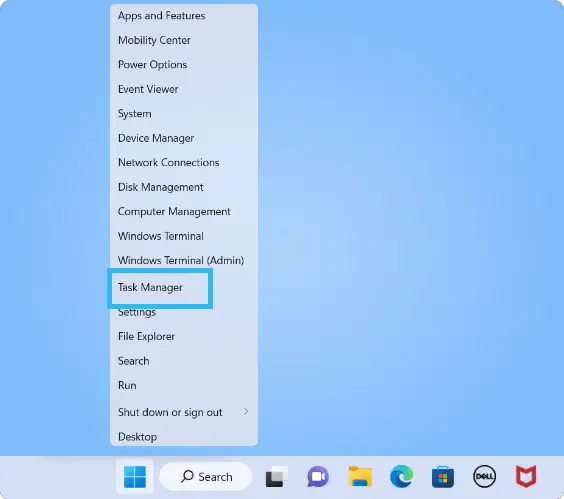
2. Navigate to Startup Tab: In the Task Manager window, click on the “Startup” tab. Here, you’ll find a list of all the programs that are set to run at startup.
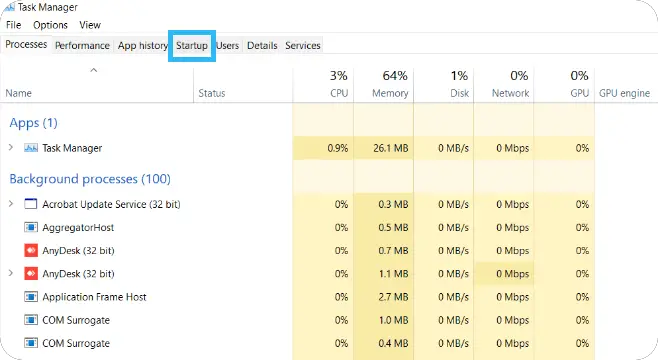
3. Disable Unwanted Startup Programs: Look through the list of startup programs and identify the ones that you don’t need to launch during startup. These could be applications that you rarely use or services that are not critical for your immediate needs. Select the program you want to disable and click on the “Disable” button at the bottom-right corner of the Task Manager window.
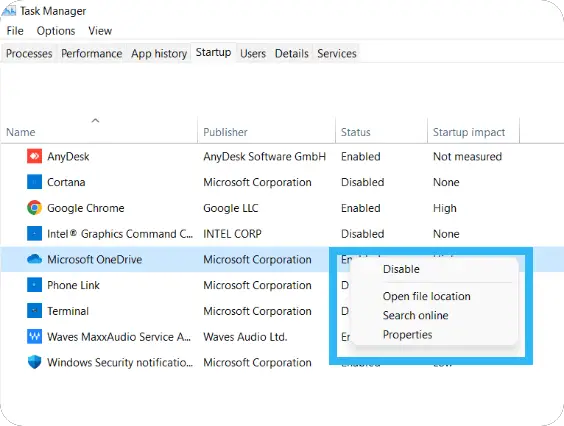
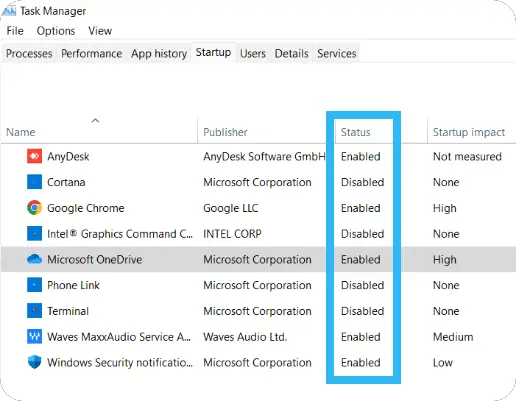
4. Restart Your Computer: After disabling the unnecessary startup programs, it’s a good idea to restart your computer to apply the changes. You should notice a difference in boot time and system responsiveness.
Be Cautious While Disable Startup Programs:
While disabling unnecessary startup programs can speed up your Windows 11 PC, exercise caution not to disable critical system processes or essential software required for the proper functioning of your computer. Some programs listed in the startup tab might be necessary for specific hardware drivers or system utilities, so make sure you know what you are disabling.
Disable Startup Programs Using the Startup Apps Settings :
In addition to using the Task Manager, you can also manage startup programs through the Settings app in Windows 11.
1. Open Settings: Press Windows + I to open the Windows Settings.
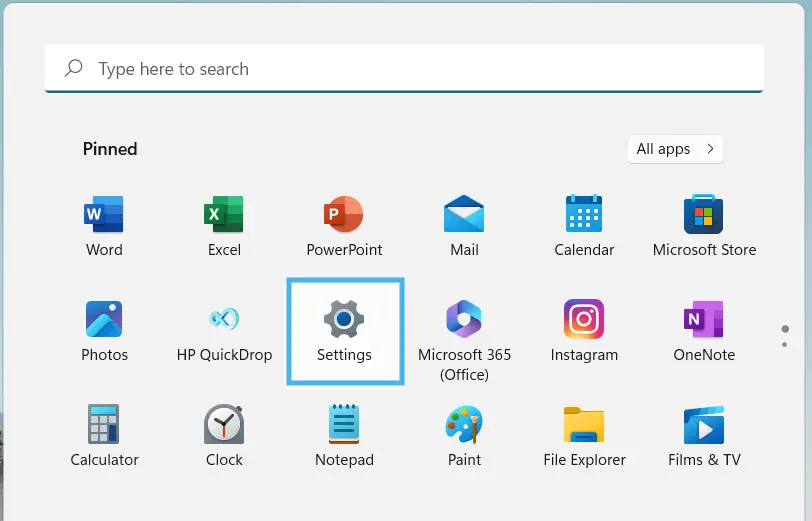
2. Go to Apps: In the Settings window, click on “Apps” in the left-hand menu.
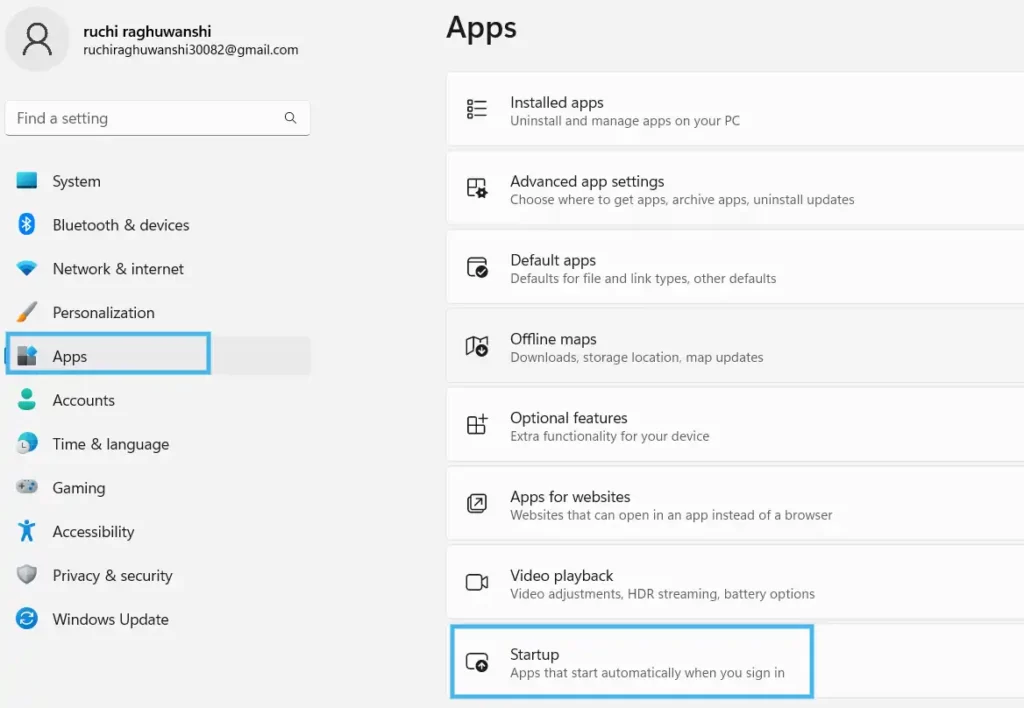
3. Startup Apps: In the Apps settings, click on the “Startup” tab on the right side. Here, you can toggle the switches next to the apps to enable or disable their startup behavior.
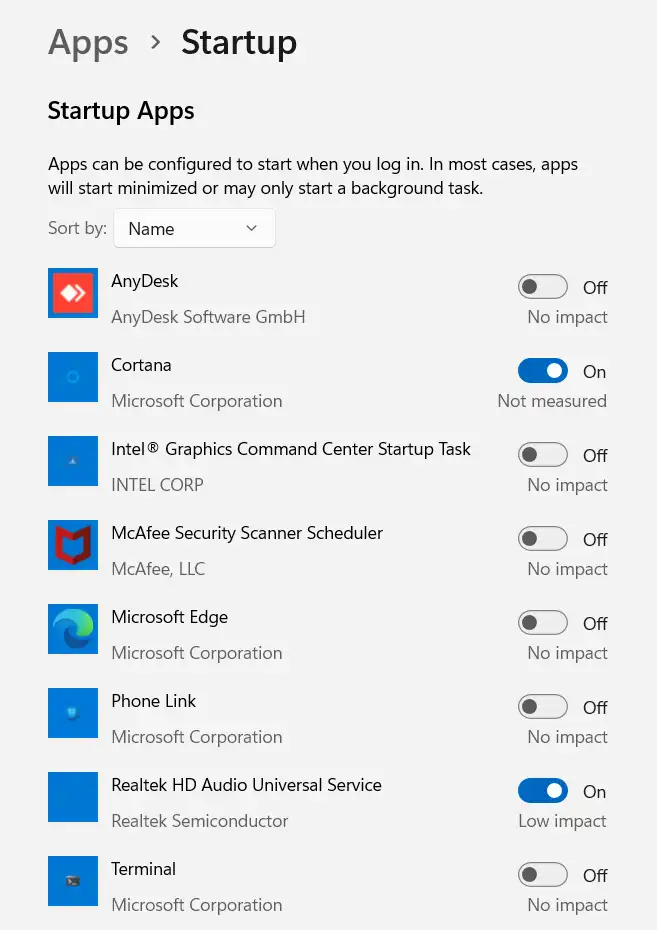
Which startup apps you should disable?
When deciding which startup apps to disable on your Windows PC, you should focus on disabling those that are not essential for your immediate needs and those that consume significant system resources. Disabling unnecessary startup apps can help improve boot times and overall system performance. Here are some types of startup apps that you might consider disabling:
- Third-Party Applications: Many third-party applications set themselves to run at startup by default. While some of these applications may be useful and necessary, others might not be used frequently. Look for applications that you rarely use or don’t need to start automatically with your computer.
- Utility Applications: Some software applications offer utility services that run in the background to provide additional functionality. Examples include various system optimizers, performance enhancers, and background updates. If you don’t regularly use or rely on these utilities, you can disable them.
- Bloatware: Some PCs come pre-installed with bloatware, which are software applications that are often unnecessary and may slow down your system. Check for any bloatware in the startup list and disable them if you don’t need them.
- Messenger and Communication Apps: Messaging apps, chat clients, and communication tools often set themselves to run at startup to provide notifications. If you prefer not to receive notifications immediately upon booting up your PC, you can disable these apps from starting with Windows.
- Media Players: Media players, especially those with additional services like streaming features, may run in the background at startup. If you don’t need these features right away, you can disable the media player from starting with Windows.
- Cloud Storage Synchronization: Cloud storage services often install desktop clients that automatically sync files to the cloud. If you have large files to sync, this process can consume resources and slow down your system during startup.
- Printer and Scanner Utilities: Printer and scanner utilities might run in the background to monitor device status or check for updates. If you rarely use your printer or scanner, you can disable these utilities from starting with Windows.
- Game Launchers: Gaming platforms and launchers like Steam, Epic Games Launcher, or others might be set to start with Windows. If you don’t play games frequently or use those platforms for automatic updates, you can disable them.
Remember, while Disable Startup Programs in windows 11 can improve performance, be cautious not to disable essential system processes, security software, or drivers necessary for the proper functioning of your computer. If you are unsure about a particular startup app, it’s better to research it before disabling it.
Conclusion:
Disabling unnecessary startup programs can significantly improve the performance and speed of your Windows 11 PC. By reducing the number of programs that launch during startup, you can free up valuable system resources and enjoy a more responsive computing experience. However, always exercise caution while Disable Startup Programs and ensure that you are not disabling anything crucial for the proper functioning of your system. Regularly reviewing and managing your startup programs can help keep your Windows 11 PC running smoothly.
Read More – Windows