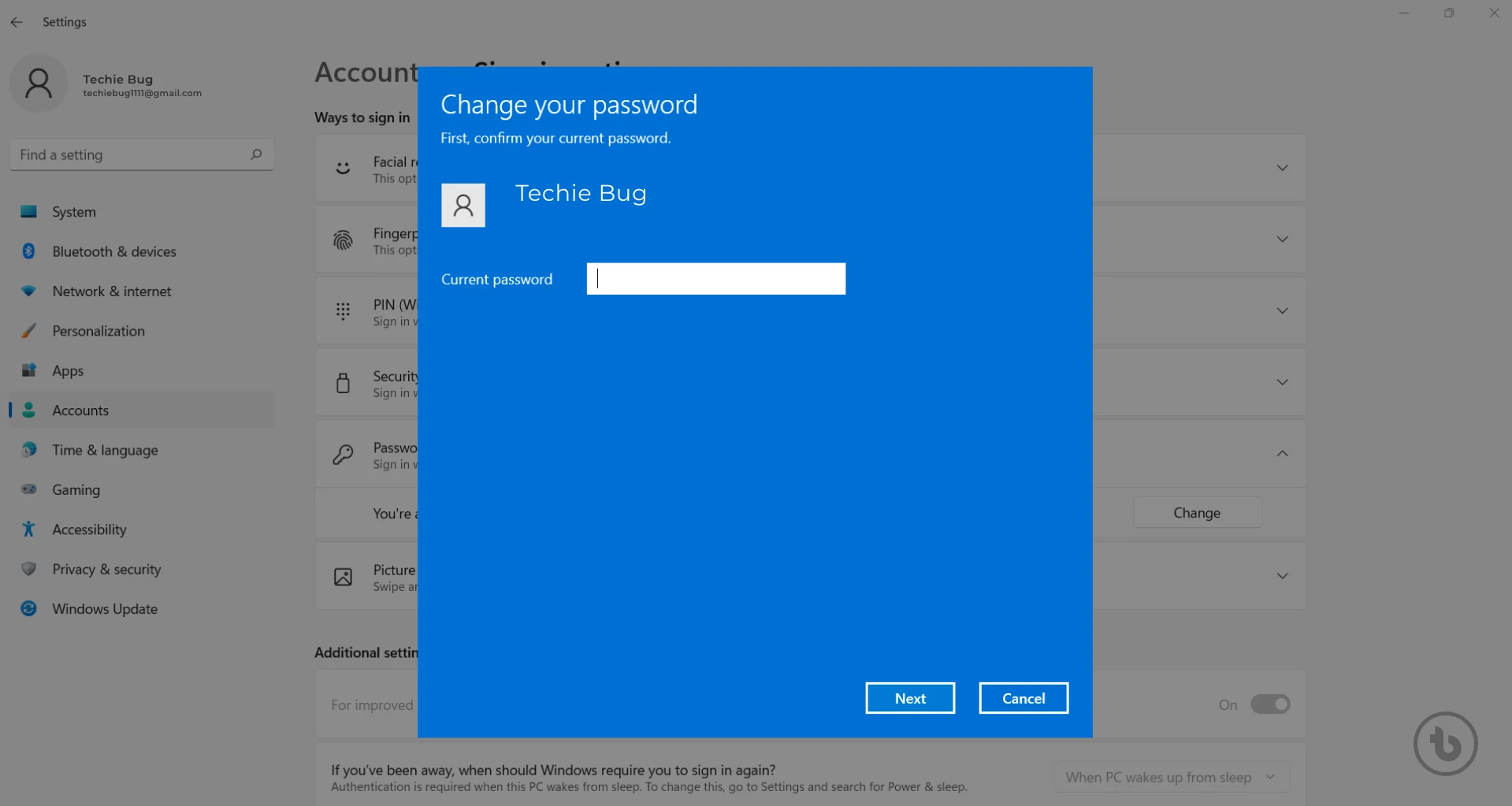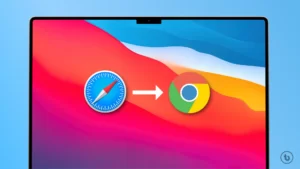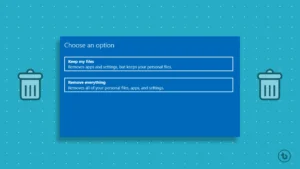In this article, we will tell you “How To Change Your Password In Windows 11.”
Maintaining strong and secure passwords is essential for protecting your personal information and digital assets. Regularly changing your password is an important security practice that helps safeguard your Windows 11 user account. If you’re using the latest version of Windows, here’s a step-by-step guide on how to change your password in Windows 11.
Change Your Password In Windows 11: Step-by-step Guide
In this section, we will guide you through the process of changing your password in Windows with ease. By following the steps outlined below, you’ll be able to update your Windows password effortlessly and enhance the security of your user account.
Step 1: Access the Settings Menu
To begin, click on the Start button located at the bottom left corner of your screen. From the Start menu, select the gear-shaped icon to open the Settings menu.
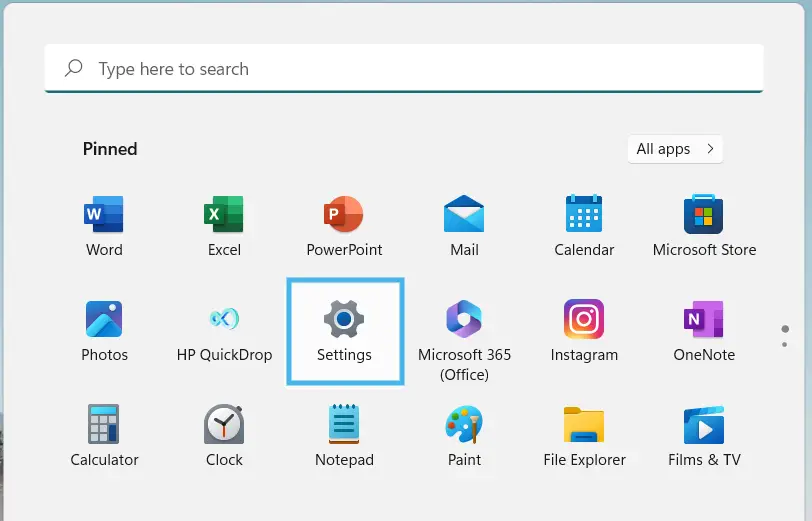
Step 2: Open the Accounts Settings
In the Settings menu, click on the “Accounts” option. This will open a window with various account-related settings.
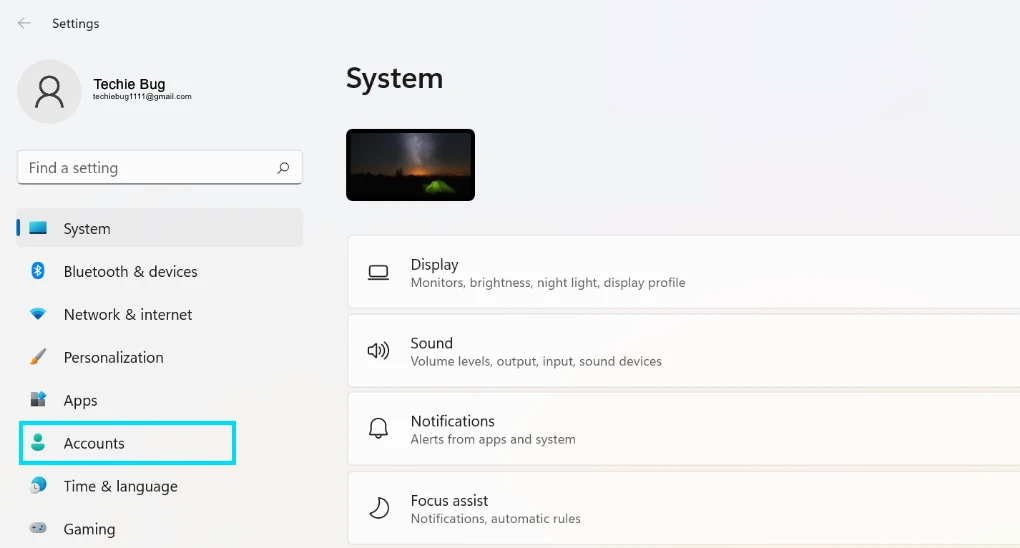
Step 3: Select the “Sign-in options” tab
Within the Accounts settings, choose the “Sign-in options” tab from the left-hand side menu. This tab provides access to various sign-in settings, including password changes.
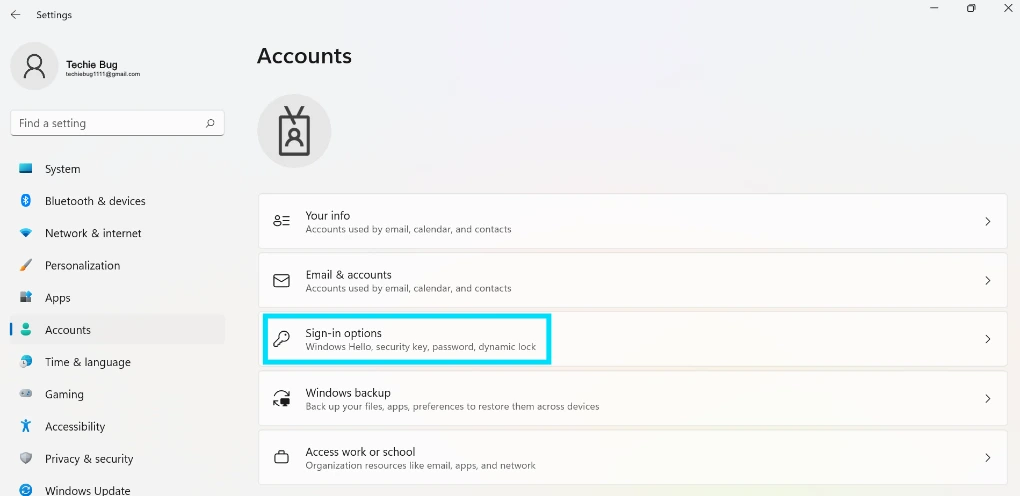
Step 4: Click on “Change” under the Password section
Under the Password section, you’ll see an option that says “Change.” Click on this option to initiate the password change process.
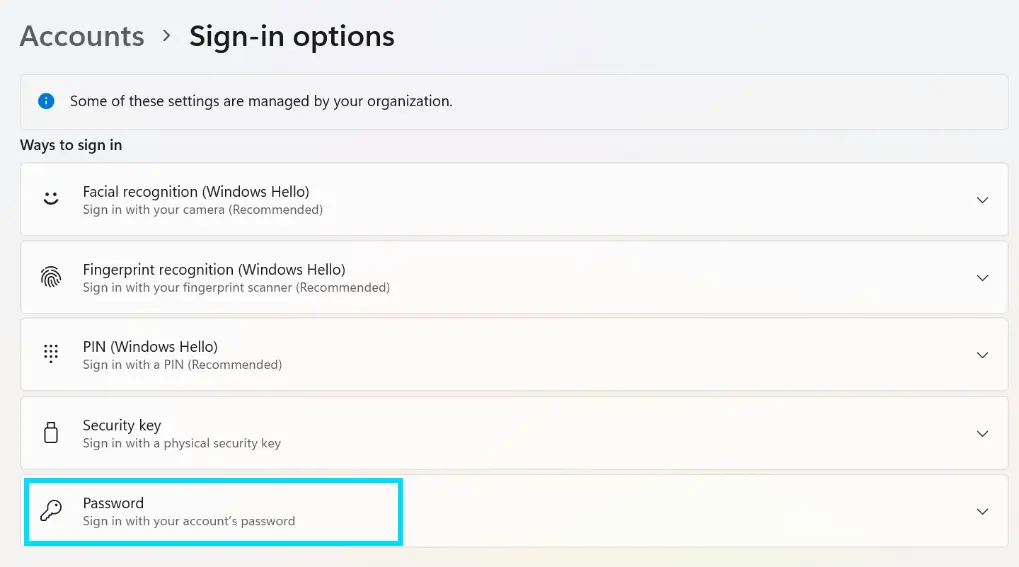
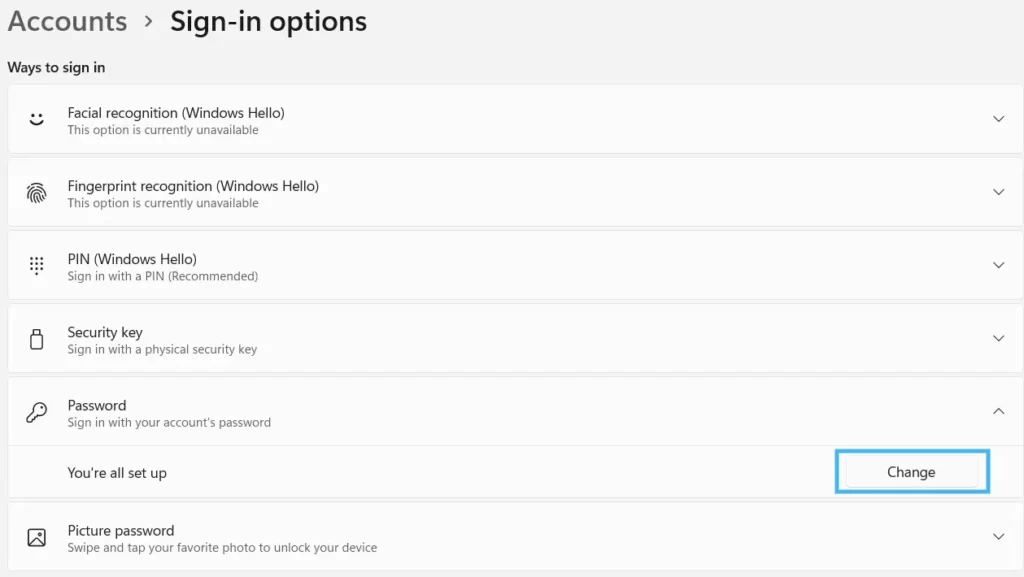
Step 5: Verify your identity
Windows 11 will prompt you to verify your identity for security purposes. Depending on your account settings, you may be asked to enter your current password or use alternative verification methods, such as a PIN or biometric authentication (fingerprint or facial recognition).
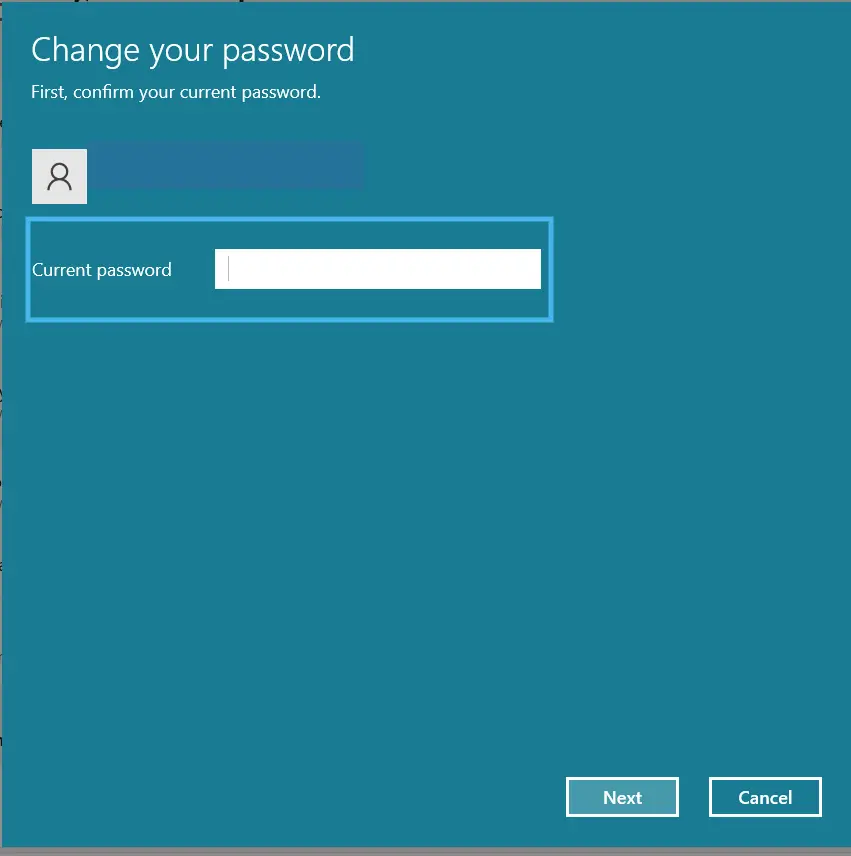
Step 6: Enter your new password
Once your identity is confirmed, you can proceed to enter your new password. Make sure to choose a strong and unique password that includes a combination of upper and lowercase letters, numbers, and special characters. Aim for a password that is at least eight characters long to ensure better security.
Step 7: Confirm your new password
After entering your new password, you’ll be asked to re-enter it to confirm accuracy. Make sure the second entry matches the first one exactly to avoid any errors.
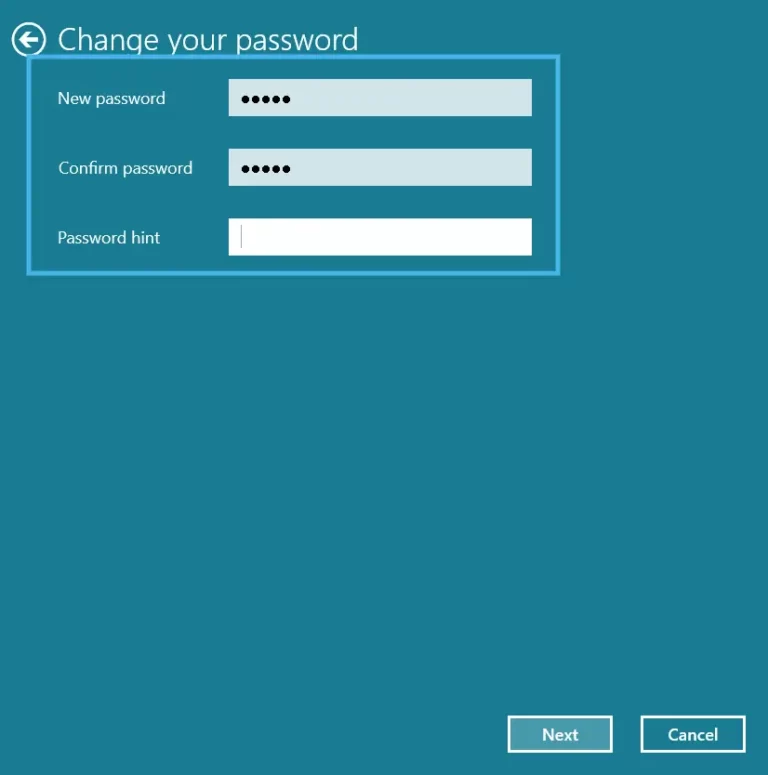
Step 8: Save the changes
Finally, click on the “Finish” or “Save” button to apply the changes and update your password. Windows 11 will save the new password, and you can now use it to log into your account.
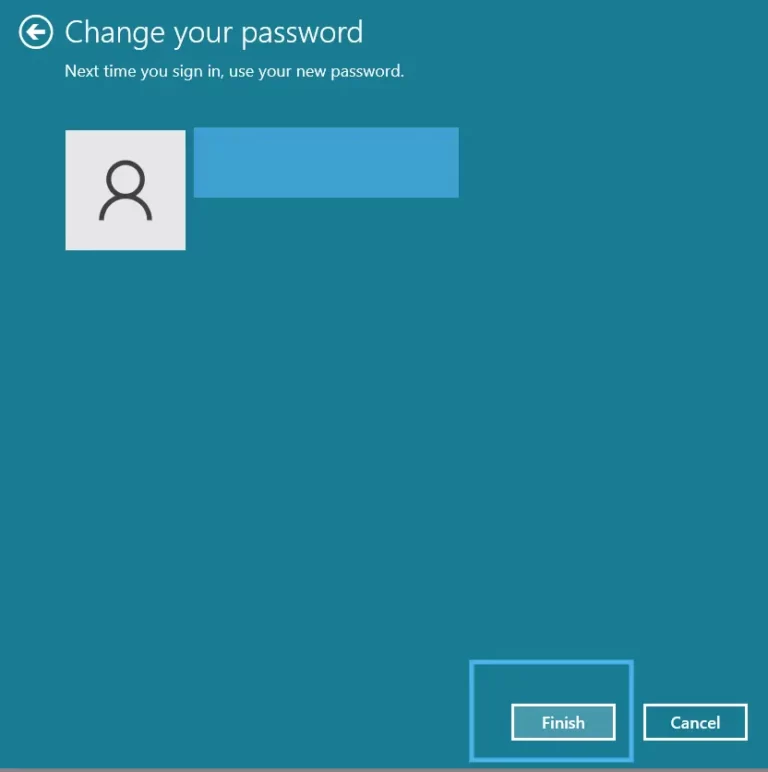
Remember, it’s crucial to create a strong and unique password and avoid using common phrases, personal information, or easily guessable patterns. Additionally, it’s recommended to change your password regularly to enhance your account’s security.
By following these simple steps, you can easily Change Your Password In Windows 11 and take proactive measures to protect your sensitive data and maintain the security of your user account. Stay vigilant, stay secure!
Note: This is only for a local account, if you are using a Microsoft account, this will not gonna work and it won’t change that password for other computers or Microsoft services.
Conclusion
In conclusion, Change Your Password In Windows 11 is a straightforward process that helps protect your user account and personal information. By following the step-by-step instructions provided in this article, you can easily update your password and reinforce the security of your Windows 11 device. Take the necessary steps to create a strong and unique password, and don’t forget to change it periodically for optimal protection. Stay proactive and keep your Windows 11 user account secure.
Read more – Windows