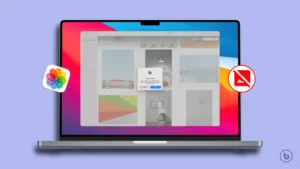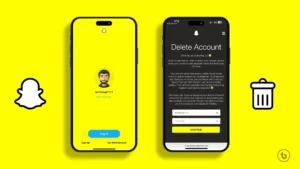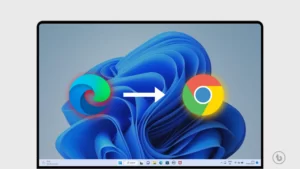Learn How to hide photos on iPhone with our step-by-step guide. Protect your privacy and keep sensitive images away from prying eyes using simple techniques.
Your iPhone holds a treasure trove of memories captured through photos, but not every picture is meant for public eyes. Whether it’s sensitive information or simply private moments, the ability to hide photos on your iPhone can be incredibly useful. In this article, we’ll guide you through the simple yet effective steps to keep your private photos away from prying eyes.
Why Hide Photos on Your iPhone?
Hiding photos on your iPhone serves several purposes:
- Privacy: Certain photos are best kept private, and hiding them ensures they remain confidential.
- Organization: Separating personal and public photos helps you maintain a neat and organized camera roll.
- Security: In case your iPhone falls into the wrong hands, hidden photos remain inaccessible without your permission.
Also Read – How To Hide And Unhide Photos On Mac
How to Hide Photos on iPhone Step-by-Step Guide:
- Open the Photos App:
Tap on the “Photos” app icon on your home screen to access your photo library. - Select Photos to Hide:
Browse your photo library and tap on the photos you want to hide. You can select multiple photos by tapping and holding, then swiping to select more. - Tap the More Button Icon:
Once you’ve selected the photos, tap the More button icon (Three Dots). - Access the Hide Option:
Scroll down in the options until you find the “Hide” option. Tap on it. - Confirm the Action:
A confirmation dialogue will appear, asking if you want to hide the selected photos. Confirm by tapping “Hide Photo.”
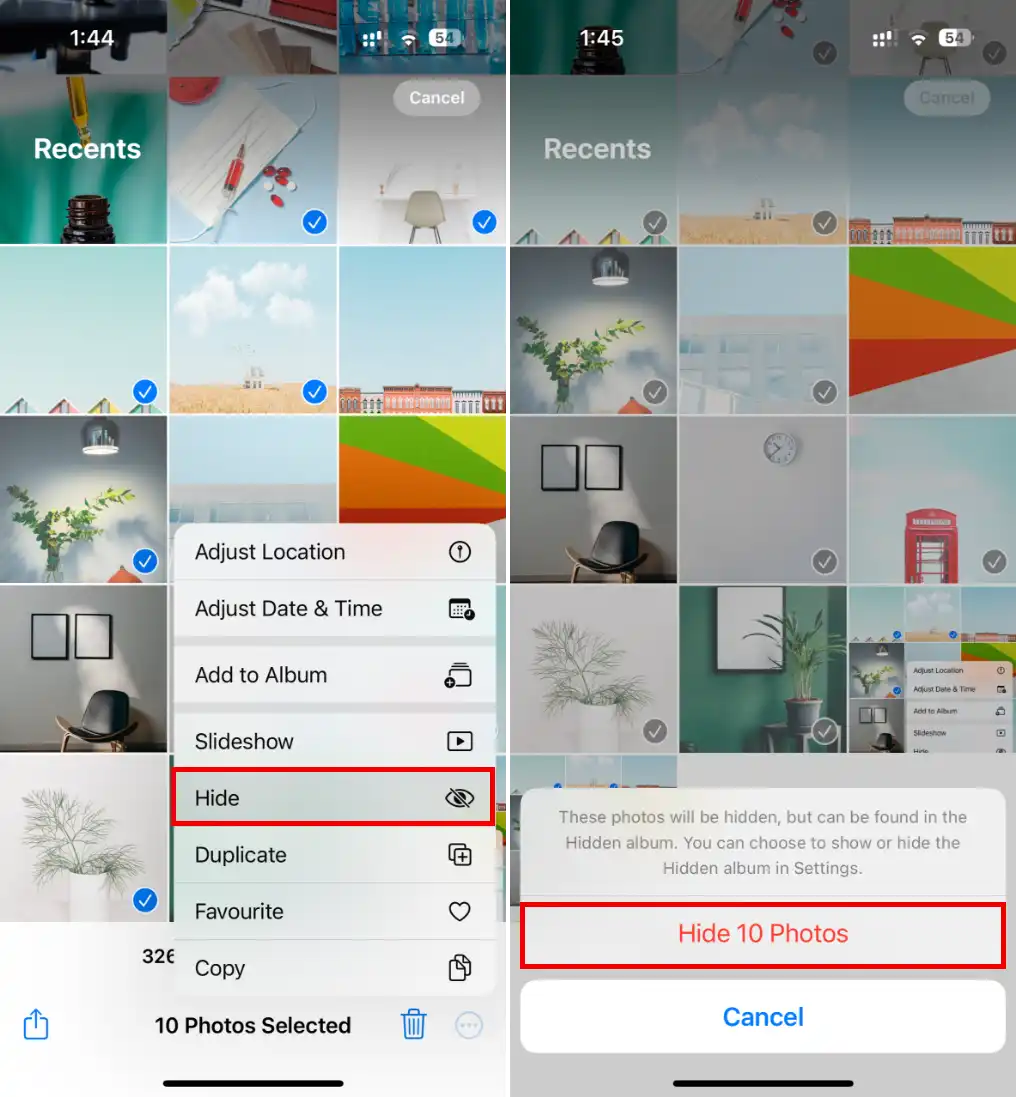
Accessing Hidden Photos:
Hidden photos are stored in a separate album that isn’t immediately visible. To access them:
- Open the Photos App:
Launch the “Photos” app on your iPhone. - Access the Hidden Album:
Tap on the “Albums” tab at the bottom of the screen. Scroll down to find the “Hidden” album. - View Hidden Photos:
Inside the “Hidden” album, you’ll find all the photos you’ve hidden. Tap on any photo to view it.
How to Unhide Photos on iPhone Step-by-Step Guide:
Should you wish to unhide photos, follow these steps:
- Open the Hidden Album:
Access the “Hidden” album as explained above. - Select Photos to Unhide:
Tap on the photos you want to unhide to select them. - Tap the More Button Icon:
Tap the More button icon again, and you’ll see an option to “Unhide.” - Confirm the Action:
Confirm by tapping “Unhide Photo.”
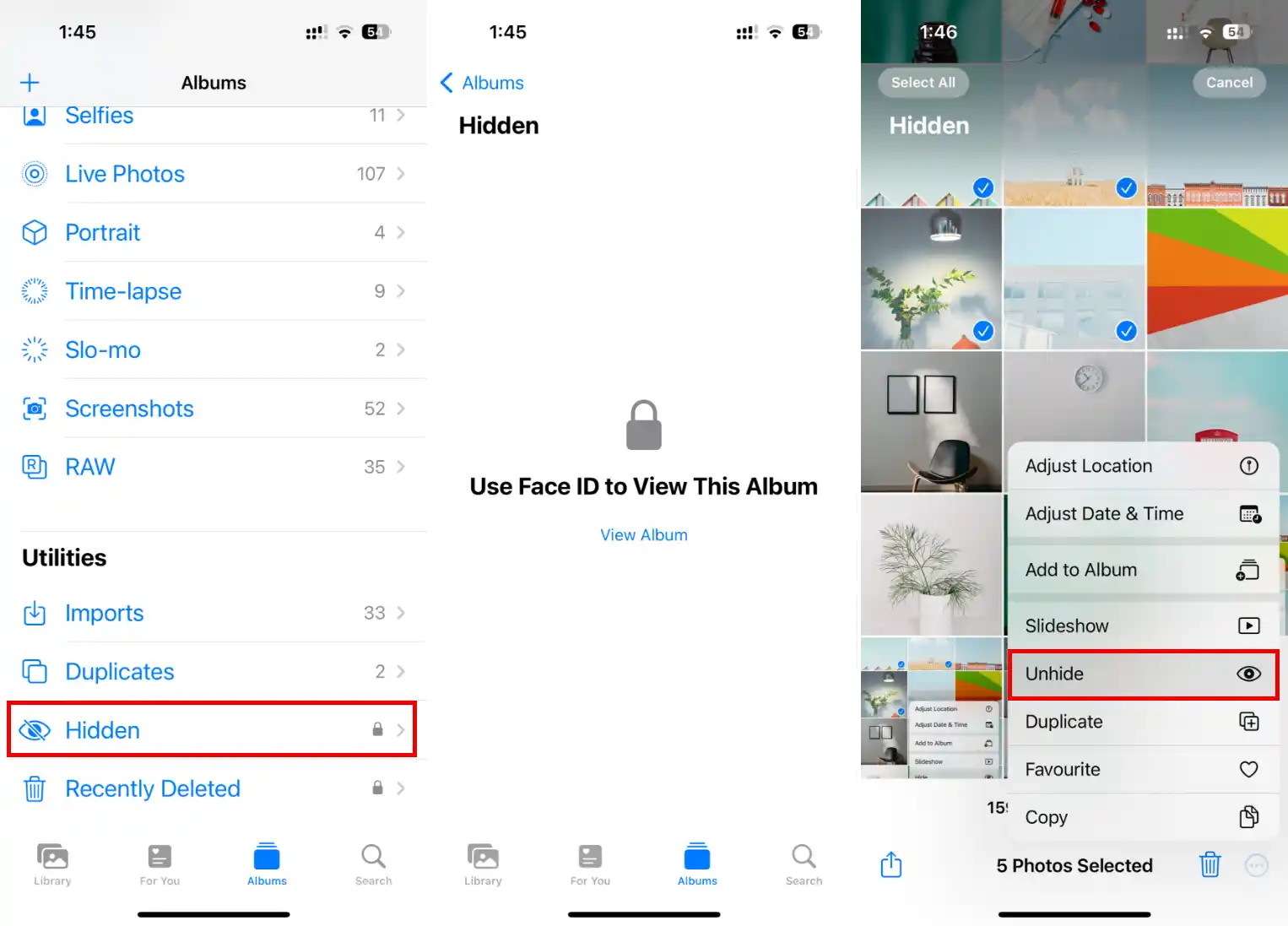
Additional Tips:
- Use Face ID or Touch ID: On devices with Face ID or Touch ID, you can use these features to secure your hidden photos further.
- Consider Private Photo Apps: For an added layer of security, consider using third-party apps designed specifically for hiding and protecting sensitive photos.
- Regularly Update Your iPhone: Keeping your iPhone’s software up to date ensures you have access to the latest security features and bug fixes.
Conclusion:
Hiding photos on your iPhone is a practical way to safeguard your privacy and keep your personal moments away from unintended eyes. With a few simple steps, you can confidently manage your photo library and maintain control over who sees what. Just remember to regularly check your hidden album and adjust your privacy settings as needed.
Read More – iPhone