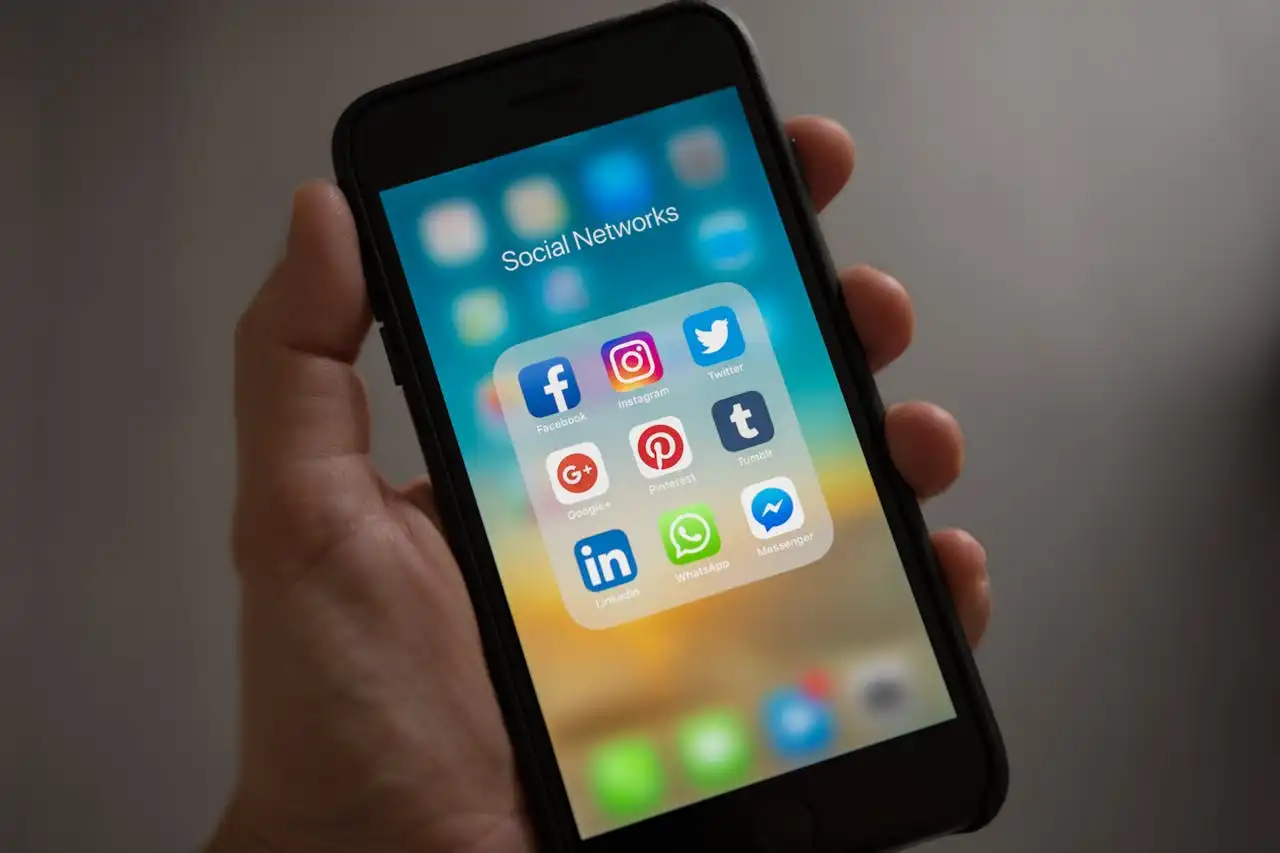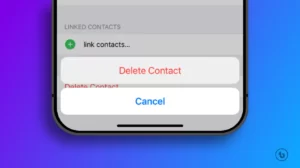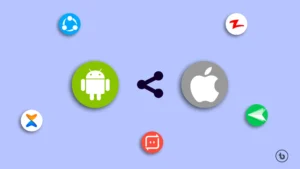Introduction to Performance Issues
As smartphone technology evolves rapidly, older iPhone models often face a range of performance issues that can affect user experience significantly. Many users find their devices struggling with slow app launches, lagging functionality, and an overall sense of sluggishness. These performance challenges can be frustrating, especially for those relying on their devices for daily tasks and activities. It’s not uncommon for users to notice that their once-responsive iPhones now take longer to run applications and switch between tasks.
The primary causes of these performance hindrances can be attributed to a combination of increasingly demanding apps, outdated software, and battery health deterioration. As apps are updated to include new features or optimizations, older devices may struggle to keep up, leading to slower processing times. Furthermore, if the iPhone’s operating system is not updated regularly, it may lag when attempting to perform even basic functions. Battery health is another key contributor; an aging battery may cause the device to throttle performance in order to preserve battery life, resulting in a noticeable decrease in speed.
Fortunately, there are numerous optimization strategies that can help mitigate these performance issues. By implementing simple tweaks and adjustments, users can unlock the latent potential of older iPhone models, improving their overall functionality. This includes actions such as clearing cache, managing storage effectively, and disabling unnecessary background processes. Through this blog post, we will explore practical tips that can rejuvenate your iPhone’s performance and enhance your overall user experience, making it possible to enjoy your device to the fullest despite its age.
Update Your iPhone Software
Ensuring that your iPhone operates with the most recent version of iOS is crucial in maintaining optimal performance. Regular software updates not only enhance the usability of your device but also play a significant role in fixing bugs that may hinder functionality. Apple consistently releases these updates to address known issues and improve the overall user experience. By keeping your iPhone’s software up to date, users can benefit from various optimizations that contribute to a smoother performance.
Additionally, software updates often include security enhancements that protect your device from vulnerabilities and threats. In today’s digital landscape, ensuring the security of your personal data is paramount. Therefore, timely installation of the latest updates can fortify your device against potential risks, preserving your information and enhancing your online safety. Apple typically outlines the major improvements and features in each update, giving users insight into the reasons for upgrading.
To check for available updates on your iPhone, navigate to the “Settings” app, scroll down to “General,” and select “Software Update.” Your iPhone will then automatically search for any available updates, presenting you with the option to download and install if necessary. In cases where updates are available, users are encouraged to connect their device to a Wi-Fi network to minimize data usage. Keeping your iOS updated is a straightforward yet essential practice that can significantly affect your iPhone’s functionality and longevity.
In conclusion, updating your iPhone software is a simple yet effective way to enhance your device’s performance. Not only does it resolve bugs and enhance security, but it also introduces new features to improve usability. Regularly checking for updates should be a routine part of iPhone ownership to ensure your device remains in top condition.
Manage Background App Refresh
Background App Refresh is a feature in iOS that allows apps to refresh their content when running in the background. While this feature can enhance user experience by ensuring that applications are up to date, it can also significantly drain system resources, ultimately leading to slower performance on an older iPhone. The continuous background activity consumes both battery life and processing power, which can hinder the overall functionality of the device. Therefore, managing Background App Refresh is essential for enhancing your iPhone’s performance.
To disable Background App Refresh for non-essential applications, follow these steps:
Open the Settings app on your iPhone.
Scroll down and select General.
Tap on Background App Refresh.
You will see the option to turn off Background App Refresh entirely or selectively for individual apps. To conserve resources effectively, it is advisable to choose Wi-Fi or Off instead of Wi-Fi & Cellular Data.
To manage specific apps, scroll through the list of available applications. Toggle off the switch next to each app that you deem non-essential for background updates.
This adjustment can yield immediate benefits by reducing battery consumption and improving overall device speed. Consider evaluating regularly which apps may no longer require this feature, especially as usage patterns change over time. By effectively managing Background App Refresh, you can help your older iPhone deliver a performance more in line with your needs, extending its usability without significant performance degradation.
Offload Unused Apps
In an effort to enhance performance and optimize storage on your older iPhone, the offloading feature provides an effective solution. Offloading allows users to remove applications that are rarely used without permanently deleting their data. When an app is offloaded, the app itself is removed from your device, but any documents and data associated with it remain intact. This feature is particularly beneficial for users who want to conserve storage space while still retaining their information for future use.
To access the offloading feature, you will need to navigate to the “Settings” app on your iPhone. From there, select “General” and then tap on “iPhone Storage.” Here, you will see a list of all the applications installed on your device, along with information about the storage each one is consuming. By tapping on an individual app, you will find the option to “Offload App.” This process can be completed for multiple apps, allowing you to manage your storage efficiently.
The primary benefit of offloading unused apps extends beyond freeing up storage space. By regularly offloading applications that you don’t use frequently, you can enhance your iPhone’s overall performance. Less clutter means that your device can allocate resources more effectively, potentially leading to faster load times and smoother operation. This method offers a balance between maintaining access to important data and optimizing your device’s performance.
Ultimately, the offloading feature stands out as a practical solution for those aiming to boost their old iPhone’s efficiency while managing storage limitations. Regularly offloading unused apps is a step towards prolonging the usability and functionality of your device.
Clear Safari and App Cache
One of the most effective ways to enhance the performance of your older iPhone is by regularly clearing the cache in Safari and other applications. Caches are built-up data stored by apps to speed up loading times and provide a smoother user experience. However, over time, these caches can become bloated and may actually hinder performance by consuming valuable memory and processing power.
When you clear the cache, you free up memory, which can significantly enhance the speed of your iPhone. This is particularly important for older devices that may struggle to keep up with more demanding applications or the latest iOS updates. By removing unnecessary files, your iPhone can run more smoothly, allowing apps to load faster and improving overall responsiveness.
To efficiently clear the cache in Safari, navigate to the Settings app, scroll down to Safari, and select “Clear History and Website Data.” This process not only clears cached data but also removes browsing history and cookies, resulting in a more streamlined browsing experience. For other applications, you can typically find cache-clearing features within the app settings. If this option is unavailable, uninstalling and reinstalling the app can also effectively reset it, erasing the accumulated cache and data.
Additionally, it is worthwhile to periodically review the apps you use. Some apps may store considerable amounts of data, impacting your device’s performance. By clearing cache regularly, you not only optimize performance but also give your iPhone a chance to recover space that can be used for essential updates or new apps. This simple maintenance step can lead to significant improvements in responsiveness and efficiency, particularly on older iPhone models.
Reduce Visual Effects and Animations
As iPhones age, users may begin to notice a decline in their performance, often characterized by sluggishness and lagging responsiveness. One significant factor contributing to this diminished efficiency is the presence of flashy animations and visual effects. These features, although aesthetically appealing, can consume valuable system resources, making older devices struggle to maintain optimal performance levels. Fortunately, adjusting certain settings on your iPhone can significantly enhance its operational speed, resulting in a smoother user experience.
To reduce or eliminate these visual distractions, navigate to the settings menu on your iPhone. Begin by accessing the “Settings” app, then proceed to the “Accessibility” section. Within this category, you will find the “Motion” option. Disabling the “Reduce Motion” feature is an effective way to limit the effects of animations. This change minimizes the parallax effects of icons, simplifies transitions, and overall streamlines the user interface, making it easier for the device to handle tasks efficiently.
Additionally, consider adjusting the “Transparency” settings located under the same Accessibility menu. Enabling “Reduce Transparency” will lessen the translucent effects of the operating system, which can further enhance device speed. By utilizing these settings, not only will you enhance the speed and performance of your older iPhone, but you will also gain a more straightforward and less distracting visual experience.
Ultimately, reducing visual effects and animations can be one of the simplest yet most effective ways to breathe new life into an older iPhone. Taking these small steps can lead to a noticeable improvement in performance, allowing users to enjoy their device with greater ease and efficiency.
Disable Location Services and Background Location Access
Location services on an iPhone can significantly impact both performance and battery life. Many applications continuously track your location, which not only drains your battery but also uses system resources that could otherwise be allocated to enhancing your device’s overall functionality. Disabling location services for selected applications that do not require continuous tracking is a straightforward method to optimize your iPhone’s performance.
To disable location services, navigate to the “Settings” app on your iPhone. Scroll down and tap on “Privacy & Security.” Here, you will find “Location Services” at the top of the page. By selecting this option, you can see a comprehensive list of applications that have requested access to your location. Each app can be customized to permit either “Never,” “Ask Next Time,” “While Using the App,” or “Always” access.
If an application does not need location data for its functionality, it’s advisable to set it to “Never” or “Ask Next Time.” This adjustment restricts the app from accessing your location continuously, thus conserving battery life and improving performance. For apps that need location access only when in use, select the “While Using the App” option. Additionally, you may wish to disable “Share My Location,” which can further enhance performance optimization.
Moreover, it is essential to consider background location access. Many apps may still utilize location services even when they’re not actively in use. To mitigate this, return to the “Location Services” menu and scroll down to the bottom to find the section titled “System Services.” Here, you can toggle off services that you use infrequently or do not require, ensuring your iPhone utilizes resources more efficiently. These steps collectively contribute to enhancing your device’s battery longevity and overall operational capacity.
Manage Storage Wisely
Effective management of storage is essential for optimizing the performance of older iPhones. As applications and media files accumulate over time, the available space on the device dwindles, leading to slower performance and potential crashes. To ensure your iPhone operates smoothly, it is crucial to regularly assess and manage your storage capacity.
One of the first steps in managing storage is deleting unnecessary files, which can significantly free up space. Users often download numerous applications, many of which may not be utilized regularly. Reviewing your app usage and uninstalling those that are no longer needed can immediately create additional storage. This practice not only increases space but helps keep the device running efficiently by reducing background activity from unused applications.
Next, photos and videos are often an overlooked source of storage consumption. Utilizing cloud storage solutions, such as iCloud, allows users to store their media files off-device, freeing up local storage. Alternatively, consider transferring photos and videos to a computer or external hard drive periodically. Regularly going through your photo library to delete duplicates, out-of-focus images, or videos that no longer hold value can also aid in maintaining necessary free space on your iPhone.
In addition, clearing cache from frequently used applications can further improve performance. Many apps store temporary files that can accumulate over time. Accessing the app settings and clearing this cache can enhance loading times and overall responsiveness. It is also advisable to keep an eye on other files, such as large message attachments, which can take up considerable space. By integrating these strategies into your routine, managing your iPhone’s storage can lead to improved performance and longevity of the device.
Reset Settings and Restore Factory Settings
For users experiencing persistent performance issues with their old iPhone, resetting settings or performing a factory reset may be viable options to consider. These actions can help resolve ongoing challenges that have not been addressed by other troubleshooting methods. However, it is crucial to assess when these steps are appropriate and to understand the implications for your data and settings.
Resetting all settings can be an effective first step. This option restores preferences such as network settings, location settings, and privacy settings without erasing your data or media. It can resolve many software-related problems and is generally safe, as it does not delete your applications or personal files. To access this option, navigate to Settings > General > Transfer or Reset iPhone > Reset, and then select Reset All Settings. This action can significantly improve system performance and is recommended if your device is misbehaving but you wish to keep your data intact.
If issues persist after trying the reset settings option, you may consider performing a factory reset. This action erases all content and settings from the iPhone, restoring it to its original setup. It is important to remember that this step should be regarded as a last resort. Before proceeding with a factory reset, ensure to back up your important data. You can do this via iCloud or by connecting your device to a computer and using iTunes. Once your backup is complete, access the same reset menu, but choose Erase All Content and Settings for a more comprehensive solution to reclaim your iPhone’s performance.
In conclusion, both resetting settings and factory resetting can rejuvenate a sluggish iPhone. However, users should approach these processes with caution, ensuring adequate data protection measures are enacted beforehand.