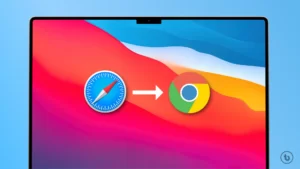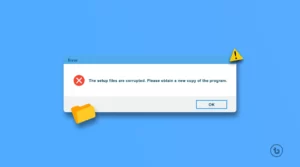Learn how to effortlessly capture your Apple Watch screen with our step-by-step guide! Discover the easiest way to ‘Take a Screenshot on Apple Watch’ and share what matters most.
Apple Watch is a versatile and feature-rich smartwatch that allows you to stay connected and track various aspects of your life. While it may have a small screen, it’s a powerful device with several functions. One useful feature is the ability to take screenshots, which can be handy for capturing important information or sharing your watch’s display with others. In this article, we will provide you with a detailed step-by-step guide on how to take a screenshot on Apple Watch.
Why Take a Screenshot on Apple Watch?
Before we dive into the instructions, let’s discuss why you might want to take a screenshot on your Apple Watch:
- Capturing Important Information: Sometimes, your Apple Watch displays crucial information like health data, workout summaries, or messages. Taking a screenshot allows you to save and review this information later.
- Sharing with Others: If you want to share a particular watch face, notification, or achievement with your friends or social media followers, a screenshot is an easy way to do so.
- Troubleshooting: If you encounter any issues with your Apple Watch and need to seek help from Apple Support, having screenshots of error messages or unusual behaviour can be valuable.
Now that we’ve established the importance of taking screenshots on your Apple Watch, let’s get into the step-by-step guide.
How to turn on screenshots on your Apple Watch
Enabling screenshot functionality on your Apple Watch is a straightforward process. You can achieve this either through your paired iPhone’s Apple Watch app or directly on your Apple Watch itself. Here’s how:
Using the Apple Watch App on Your iPhone:
- Open the Apple Watch app on your iPhone.
- Navigate to the “My Watch” tab.
- Tap “General.”
- Scroll down to find the “Enable Screenshots” option.
- Turn on the “Enable Screenshots” toggle.
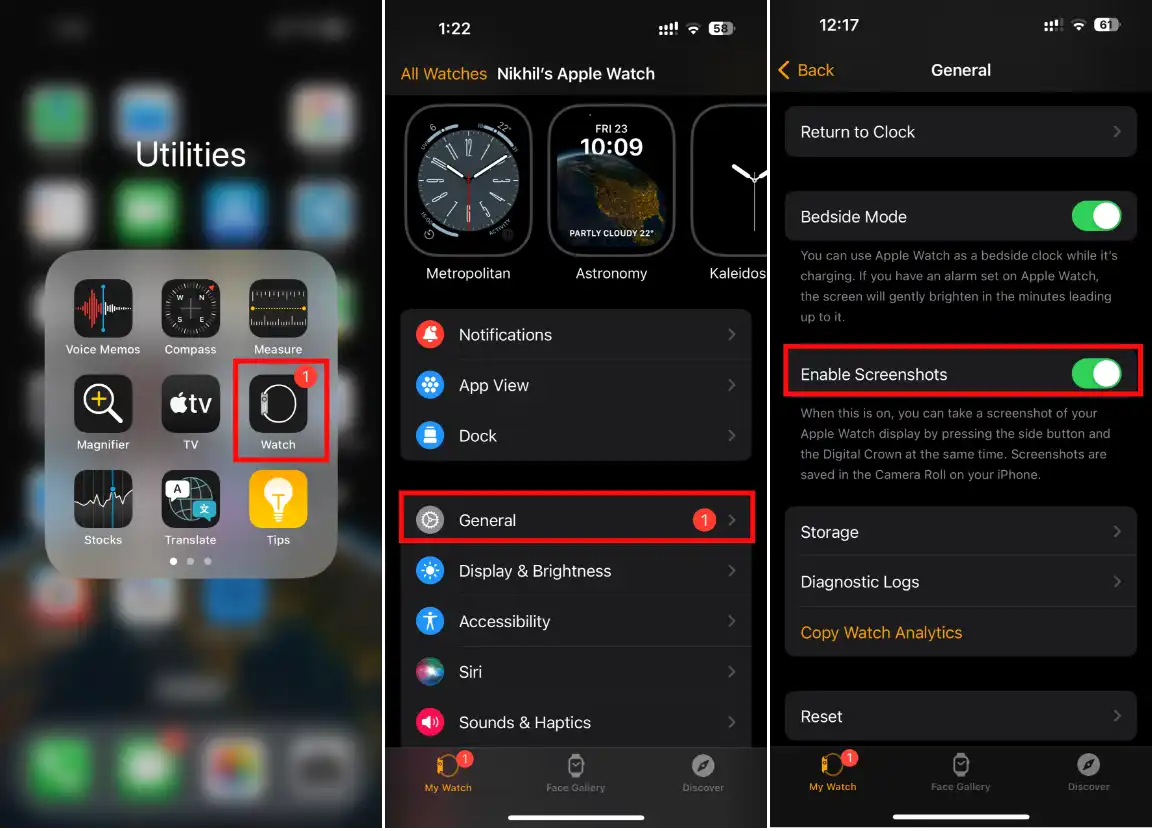
Alternatively, On Your Apple Watch:
- Open the “Settings” app on your Apple Watch.
- Tap “General.”
- Select “Screenshots.”
- Turn on the “Enable Screenshots” toggle.
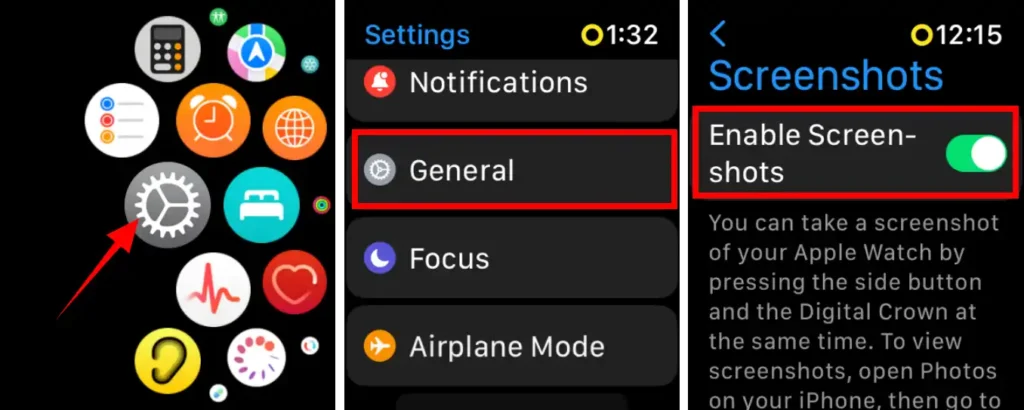
Whichever method you choose, following these steps will activate the screenshot feature on your Apple Watch, allowing you to capture and save images of your watch’s display when needed.
How to Take a Screenshot on Apple Watch: A Step-by-Step Guide
You can capture the screen on your Apple Watch using the Digital Crown and the side button
Step 1: Access the Display
To take a screenshot on your Apple Watch, you’ll first need to ensure that you’re on the screen you want to capture. This could be a watch face, notification, or an app’s interface.
Step 2: Locate the Buttons
The Apple Watch allows you to take a screenshot using physical buttons. There are two buttons you’ll need to use for this: the Digital Crown and the Side Button.
- The Digital Crown is the round button on the side of your watch, similar to a traditional watch’s crown.
- The Side Button is just below the Digital Crown.
Step 3: Press the Buttons
Simultaneously press the Digital Crown and the Side Button. Press them quickly, but make sure not to hold them down for too long, as this can activate other functions like turning off your watch.
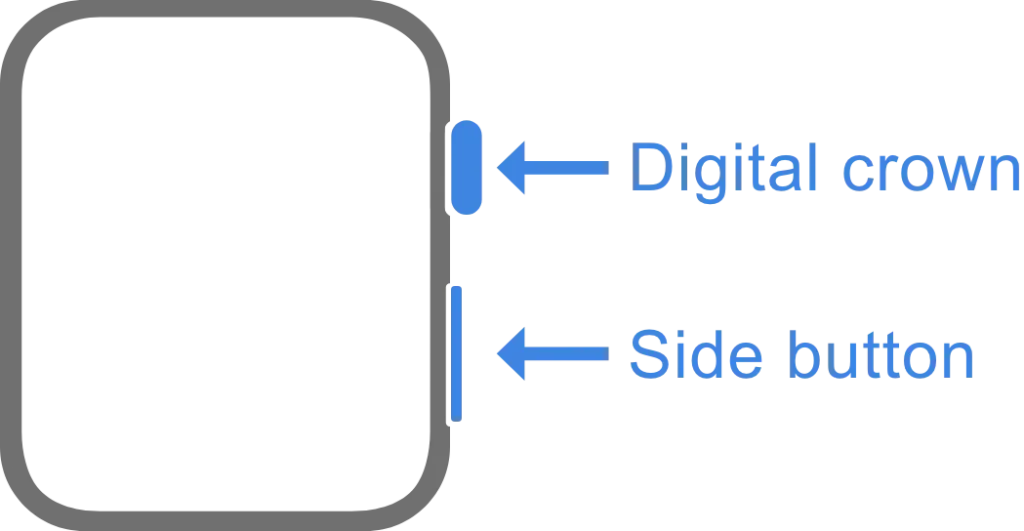
Step 4: Confirm the Screenshot
When you successfully press the buttons, your Apple Watch will briefly flash, and you’ll hear a camera shutter sound (if your watch is not on mute). This indicates that the screenshot has been taken.
Step 5: Access the Screenshot
Now that you’ve taken the screenshot, you can access it through the Photos app on your Apple Watch or by syncing it to your paired iPhone. Open the Photos app, and you should find your screenshot in the “Screenshots” album.
Conclusion
Taking a screenshot on your Apple Watch is a straightforward process, and it can be a valuable tool for capturing information, troubleshooting issues, or sharing your watch’s interface with others. With the step-by-step guide provided in this article, you can easily master this skill and make the most of your Apple Watch’s capabilities. Whether it’s a health achievement, a memorable notification, or just a beautiful watch face, now you know how to capture it with a simple button press. So, start snapping those screenshots and make the most of your Apple Watch experience!
Read More – Apple Watch