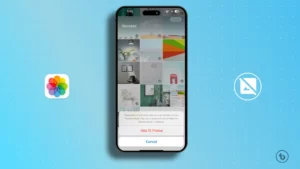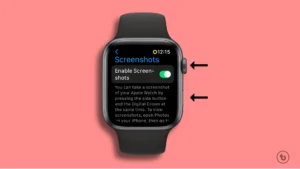Learn how to effectively fix corrupted files in Windows 11 using built-in tools and methods. Resolve errors and restore system stability with step-by-step solutions.
Corrupted files can be a frustrating and concerning issue for Windows 11 users. These files can lead to various problems such as crashes, errors, and even system instability. Fortunately, Windows 11 provides several built-in tools and methods to help you fix corrupted files and restore your system’s functionality. In this article, we will explore these solutions and guide you through the process of resolving corrupted file issues on your Windows 11 system.
Fix Corrupted Files in Windows 11: A Step-by-Step Guide
Steps to Fix Corrupted Files in Windows 11-
1. Using System File Checker (SFC) Tool:
The System File Checker (SFC) tool is a powerful utility that scans and repairs corrupted or missing system files in Windows 11. Follow these steps to use the SFC tool:
- Open Command Prompt as Administrator: Search for “Command Prompt” in the Start menu, right-click on it, and choose “Run as administrator.”
- Run SFC Scan: In the Command Prompt window, type the following command and press Enter:
sfc /scannow- Wait for the Scan to Complete: The tool will begin scanning your system files for corruption. This process may take some time. Once the scan is complete, the tool will display whether any issues were found and if they were repaired.
- Restart Your Computer: If the SFC tool repairs any corrupted files, it’s recommended to restart your computer to ensure the changes take effect.
2. Using DISM Tool:
The Deployment Imaging Service and Management Tool (DISM) is another utility that can help fix corrupted files in Windows 11. It’s particularly useful when the SFC tool doesn’t fully resolve the issue.
- Open Command Prompt as Administrator: Just like before, search for “Command Prompt” in the Start menu, right-click on it, and select “Run as administrator.”
- Run DISM Scan: In the Command Prompt window, enter the following command and press Enter:
DISM /Online /Cleanup-Image /RestoreHealth- Allow the Process to Complete: The DISM tool will start scanning and repairing your system files. This process might take some time. Once it’s done, you’ll see a message indicating whether any repairs were made.
- Restart Your Computer: As with the SFC tool, it’s advisable to restart your computer after running the DISM tool.
3. Windows 11 Repair Install:
If the previous methods don’t fully address the corrupted file issues, you might consider performing a repair installation of Windows 11. This process essentially reinstalls Windows while preserving your personal files and most settings.
- Backup Your Data: Before proceeding with a repair installation, it’s crucial to back up your important files and data to prevent any potential data loss.
- Use the Windows 11 Installation Media: You’ll need a USB flash drive with the Windows 11 installation files. Create a bootable USB drive or use an existing one.
- Start the Repair Install: Insert the bootable USB drive and restart your computer. Boot from the USB drive and choose the “Install Now” option. Follow the on-screen instructions, and when prompted, select the “Upgrade” option to perform a repair installation.
- Follow the Setup Process: The repair installation will begin. It will reinstall Windows 11 while keeping your files, applications, and most settings intact. Just follow the prompts and wait for the process to complete.
Conclusion:
Dealing with corrupted files in Windows 11 can be worrisome, but with the built-in tools like SFC, DISM, and the option of a repair installation, you have multiple methods at your disposal to tackle the issue. Remember to regularly back up your important data to prevent any data loss during these processes. If the problem persists despite your efforts, it might be indicative of a deeper hardware or software issue, and seeking professional assistance could be the next step in resolving the problem.
I hope you like this article “How to Fix Corrupted Files in Windows 11.”
Frequently Asked Questions (FAQ) – Handling Corrupted Files in Windows 11
How can I delete corrupted files?
If you encounter an error indicating that a file cannot be deleted due to corruption or unreadability, there are a few methods to consider. Begin by rebooting your computer and attempting the deletion again. Alternatively, you can try deleting the corrupted files in Safe Mode, employ the command prompt, or utilize a tool such as DiskGenius to aid in the removal process.
Is it possible to recover corrupted files?
While complete recovery of all corrupted files may not always be achievable, there are strategies you can attempt. First, explore the option of restoring previous versions of the files. You can also utilize the Windows System Restore tool or leverage the Chkdsk command to address the issue. Additionally, there exist various free file-recovery software tools that you can experiment with.
How do I retrieve files from a corrupted SD card?
When faced with the task of recovering files from a corrupted SD card, there are effective methods to explore. You can opt to utilize specialized data recovery software like Disk Drill, which is tailored for such scenarios. Alternatively, you may consider seeking assistance from a data recovery service, many of which operate on a success-based payment model. Another avenue to explore is the Windows File Recovery tool, designed to assist in retrieving files from various storage media, including SD cards.
Read More – Windows